Com veure i esborrar lhistorial del porta-retalls a Windows 10

Aprendréu a veure i esborrar l
Windows 10 té un selector d'emojis ocult integrat que funciona en qualsevol aplicació. Per exemple, podeu utilitzar el selector d'emojis per escriure emoji a Microsoft Word. El selector d'emojis es va afegir per primera vegada a Windows 10 a l'actualització dels creadors de tardor de 2017 i després es va actualitzar a l'actualització d'abril de 2018.
Per obrir el selector d'emojis de Windows 10, premeu la drecera del teclat "tecla de Windows + ". o "tecla de Windows + ;". Aquesta és la tecla de Windows i un punt o punt i coma, qualsevol opció funcionarà. Abans d'obrir el selector d'emojis, assegureu-vos que el cursor estigui a l'aplicació on voleu inserir l'emoji. El selector d'emojis s'obrirà i només es pot utilitzar per a aquesta finestra específica; canviar a una altra finestra tancarà el selector d'emojis.
Idealment, també hauríeu de tenir el cursor exactament a la posició en què voleu introduir l'emoji abans d'obrir el selector d'emojis. Això es deu al fet que no podeu moure el cursor en absolut mentre el selector d'emojis està obert. Tanmateix, això no és tan important com estar a la finestra dreta, ja que encara podeu retallar i enganxar l'emoji a la ubicació correcta després d'haver inserit els que voleu utilitzar. Si et trobes a la finestra equivocada, és possible que el teu emoji no tingui cap lloc on mostrar i, per tant, es pot perdre.
Hi ha un parell de maneres de seleccionar emoji des del selector d'emojis. El primer és simplement desplaçar-se per la llista i fer clic a l'emoji que voleu inserir. Alternativament, podeu començar a escriure i reduir la llista d'emojis que coincideixin amb el que escriviu.

Hi ha diverses pestanyes d'emojis, cadascuna de les quals es pot desplaçar.
Hi ha sis pestanyes d'emojis estàndard, així com una pestanya "utilitzada recentment" i la funció de cerca, que es canvia a automàticament si comenceu a escriure. A la part superior, també podeu optar per canviar a Kaomoji, que són les clàssiques emoticones japoneses, i els símbols estàndard de Windows, tots dos també contenen diverses pestanyes d'entrades. A cada pestanya, podeu desplaçar-vos cap avall per veure més entrades.
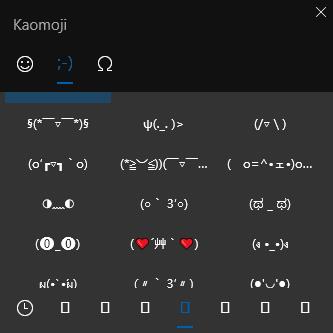
També es poden inserir Kaomoji, les clàssiques emoticones japoneses.
Tot i que la majoria d'aplicacions admeten l'ús d'Emoji, és possible que no apareguin iguals a tot arreu. Per exemple, a Word, l'emoji utilitzarà l'aspecte predeterminat de Windows. Al Bloc de notes, però, els emojis només utilitzaran una aparença de filferro en blanc i negre. Els llocs web com Facebook i WhatsApp també poden configurar com apareixen els emoji a les seves plataformes. No totes les aplicacions accepten emoji, però, per exemple, els emoji no funcionen al símbol del sistema.
Consell: tot i que és possible que no tinguin el mateix aspecte entre les aplicacions, qualsevol emoji que s'imprimeixi en qualsevol format es pot copiar i enganxar entre aplicacions. L'excepció són les aplicacions que no admeten emoji, com ara el símbol del sistema.
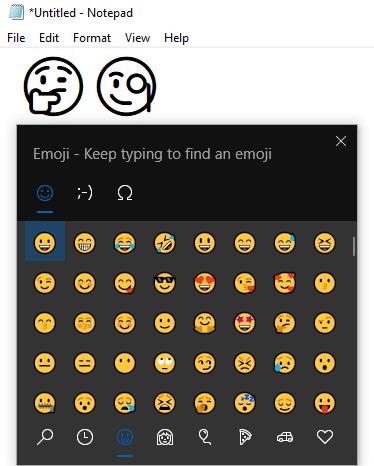
També hauríeu d'anar amb compte quan feu servir emoji. Per exemple, hi va haver un problema a MacOS on era possible utilitzar emoji quan canviàveu la contrasenya del vostre compte, però no era possible utilitzar emoji a la pantalla d'inici de sessió, el que significa que podríeu bloquejar-vos.
Aprendréu a veure i esborrar l
Troba "Aquest PC" de manera ràpida i senzilla a Windows 11 i Windows 10 amb aquesta guia completa. Inclou pas a pas les millors opcions.
Descobreix com obrir el Tauler de control a Windows 11 amb diverses opcions eficients.
Si utilitzeu Windows 10 i necessiteu que la bateria duri més, no trobareu la configuració predeterminada a favor vostre. Haureu de caminar una milla més. A continuació, es mostra com maximitzar la durada de la bateria a Windows 10.
Apreneu a fer que Microsoft Windows 11 buidi automàticament la paperera de reciclatge en un moment determinat.
El bloqueig dinàmic de Windows 11 us ajudarà a mantenir segur el vostre ordinador bloquejant-lo després de 30 segons. Aquests són els passos a seguir.
El mode de repòs a Windows 11 és una característica molt útil, aquí teniu com podeu activar-lo i desactivar-lo per a una millor experiència d'usuari.
Utilitzeu el dictat amb puntuació automàtica a Windows 11 per facilitar l'escriptura i estalviar temps en el procés.
Desactivar la cerca de Bing hauria de ser suficient per desfer-se de les cerques ràpides. Podeu fer-ho mitjançant l'Editor del registre de Windows 11s.
Manteniu el Gestor de tasques sempre a la part superior a Windows 11, de manera que sigui fàcil de trobar quan necessiteu llegir l'aplicació. Aquests són els passos a seguir.








