Com veure i esborrar lhistorial del porta-retalls a Windows 10

Aprendréu a veure i esborrar l
La pantalla d'inici de sessió de Windows demana una contrasenya per iniciar sessió, cosa que és útil. Tanmateix, a alguns potser no els agrada per diferents motius. Però, com iniciar sessió a Windows 10 sense contrasenya?
La solució pot ser tenir un inici de sessió sense contrasenya que us estalviï temps. En aquesta publicació, parlarem d'alguns mètodes per desactivar una contrasenya per al vostre ordinador. A l'article us explicarem com eliminar la contrasenya d'inici de sessió de Windows 10.
Nota: si creieu que el vostre ordinador i les dades que hi conté estan segurs sense contrasenya, podeu fer els canvis a la vostra configuració. Tanmateix, normalment aconsellem el contrari.
És per això que us recomanarem que obtingueu Advanced Identity Protector per protegir els vostres inicis de sessió a l'ordinador. Sense contrasenyes per iniciar sessió, el vostre sistema és susceptible de robatori i el més comú i perillós pot ser el robatori d'identitat. Aquesta és la raó per utilitzar el programari que funciona sense problemes a Windows i desa la vostra informació en una caixa de seguretat. Això protegeix la vostra informació personal, com ara identificadors de correu electrònic, contrasenyes, dades de targeta de crèdit i dades d'inici de sessió.
Baixeu la informació personal Advanced Identity Protector & Safeguard
Mètodes per iniciar sessió a Windows 10 sense contrasenya-
Quan no voleu inserir la contrasenya cada vegada que inicieu l'ordinador, heu d'eliminar la vostra contrasenya d'inici de sessió de Windows 10. Els mètodes següents són alguns consells que funcionen per iniciar sessió a Windows 10 sense contrasenya.
Mètode 1: desactiva la contrasenya per comptes d'usuari
Pas 1: premeu la tecla Windows + R. i escriviu netplwiz i feu clic a D'acord.
Aquí l'ordre que s'utilitza específicament és controlar els comptes d'usuari.
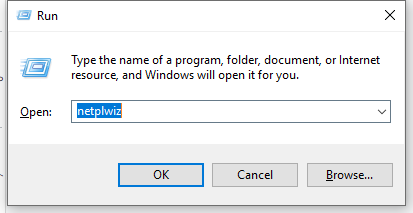
Pas 2: obre una finestra de comptes d'usuari .
Aquí, a la secció Usuari, podeu veure " Els usuaris han d'introduir un nom d'usuari i una contrasenya per entrar a l'ordinador ". Ara desmarqueu la casella que hi ha al davant.
Feu clic a D'acord per aplicar els canvis. Això desactivarà l'ús de la contrasenya per al vostre ordinador.
Mètode 2: canvieu la contrasenya mitjançant tecles de drecera
Pas 1: premeu les tecles CTRL + ALT + Suprimir juntes, ara veureu l'opció de Canviar la contrasenya.
Pas 2: Feu clic a Canvia la contrasenya i ara us demanarà que ompliu un formulari. Inclou la contrasenya actual i la contrasenya nova.
Introduïu intel·ligentment la contrasenya actual i premeu D'acord, deixant l'espai de contrasenya nova buit. Per tant, habilitarà l'inici de sessió a Windows 10 sense contrasenya.
Això farà que Windows entengui que no pren cap contrasenya per iniciar sessió.
Mètode 3: canvieu la configuració del compte
Pas 1: aneu al menú Inici, obriu Configuració.
Pas 2: Obriu els comptes.
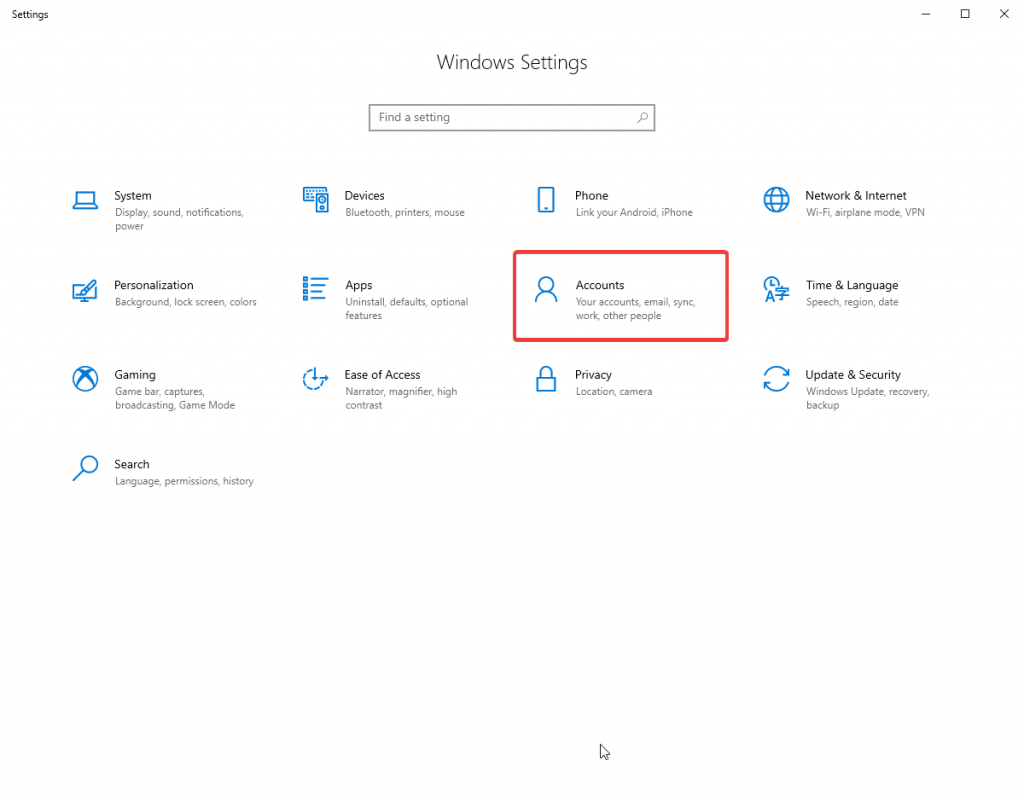
Pas 3: al panell esquerre, seleccioneu Opcions d'inici de sessió.
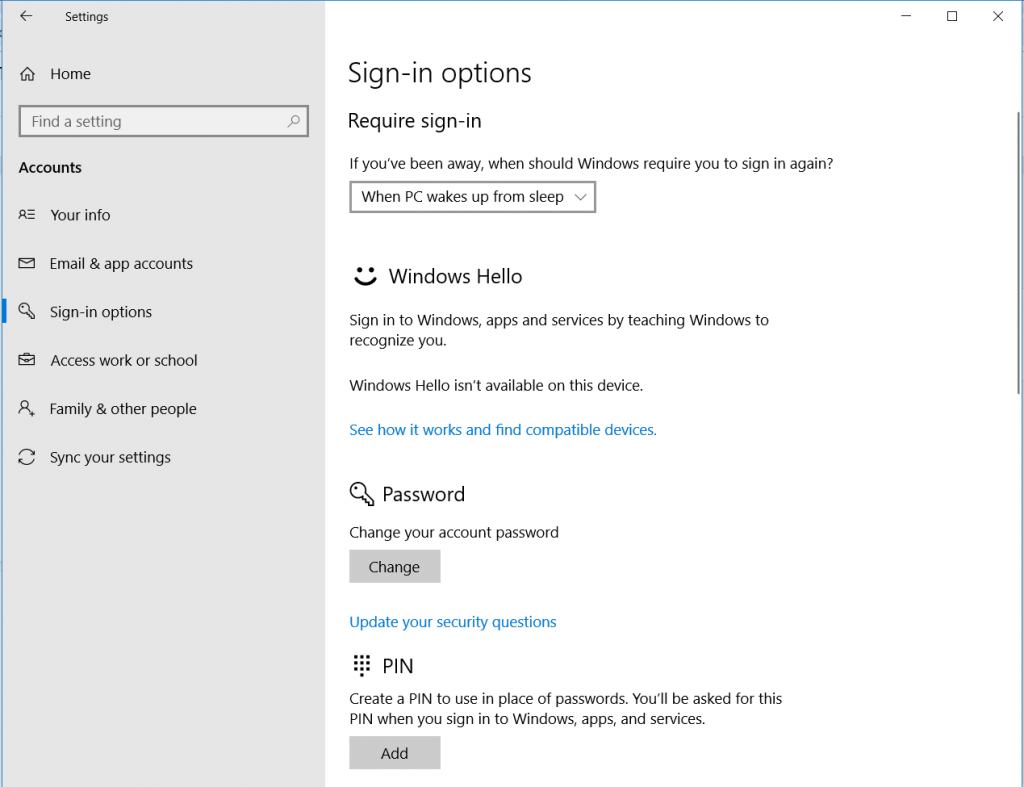
Pas 4: canvieu la contrasenya, de nou igual que els passos utilitzats en el mètode anterior. Introduïu la vostra contrasenya actual per a l'autenticació i deixeu l'espai en blanc per a la nova contrasenya.
Això dóna a Windows un suggeriment com si no s'hagués utilitzat cap contrasenya. És un dels trucs per iniciar sessió a Windows 10 sense contrasenya.
Mètode 4: canvieu la contrasenya mitjançant el símbol del sistema
Pas 1: aneu al menú Inici, escriviu Símbol del sistema a la barra de cerca. Feu clic a Executar com a administrador .
Pas 2: Per canviar la contrasenya, s'utilitza aquesta ordre: usuari net USERNAME "PASSWORD".
En canvi, aquí escrivim net user USERNAME "".
Implica que estem deixant la contrasenya com a nul·la. Tingueu en compte que no s'han de deixar espais entre les cites.
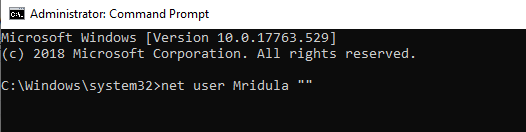
Això habilitarà l'inici de sessió a Windows 10 sense contrasenya.
Mètode 5: Canvieu la contrasenya a Gestió d'ordinadors
Pas 1: obriu l'ordre Executar prement la tecla Windows + R, escriviu compmgmt.msc i premeu D' acord.
Pas 2: A la finestra de Gestió d'ordinadors, aneu a Eines del sistema> Usuaris i grups locals> Usuaris.
Pas 3: seleccioneu el vostre nom d'usuari al tauler dret i feu-hi clic amb el botó dret. Veu opcions, de les quals trieu Configura una contrasenya nova.
Pas 4: Aquí deixeu la contrasenya nova en blanc per utilitzar-la. I feu clic a D'acord per desar els canvis.
Conclusió:
Hem enumerat diversos mètodes disponibles per ajudar-vos a esbrinar com iniciar sessió a Windows 10 sense contrasenya. Quan estigueu segur de mantenir el vostre Windows desbloquejat per qualsevol motiu, és recomanable mantenir una caixa forta per emmagatzemar la informació personal. Us suggerim que obtingueu una eina fàcil d'utilitzar i lleugera al vostre sistema, Advanced Identity Protector per a Windows ara. Si us plau, feu-nos-ho saber als comentaris a continuació, si coneixeu altres mètodes per iniciar sessió a Windows sense contrasenya.
Subscriu-te també al butlletí per rebre més articles d'aquest tipus a la teva bústia de correu.
Aprendréu a veure i esborrar l
Troba "Aquest PC" de manera ràpida i senzilla a Windows 11 i Windows 10 amb aquesta guia completa. Inclou pas a pas les millors opcions.
Descobreix com obrir el Tauler de control a Windows 11 amb diverses opcions eficients.
Si utilitzeu Windows 10 i necessiteu que la bateria duri més, no trobareu la configuració predeterminada a favor vostre. Haureu de caminar una milla més. A continuació, es mostra com maximitzar la durada de la bateria a Windows 10.
Apreneu a fer que Microsoft Windows 11 buidi automàticament la paperera de reciclatge en un moment determinat.
El bloqueig dinàmic de Windows 11 us ajudarà a mantenir segur el vostre ordinador bloquejant-lo després de 30 segons. Aquests són els passos a seguir.
El mode de repòs a Windows 11 és una característica molt útil, aquí teniu com podeu activar-lo i desactivar-lo per a una millor experiència d'usuari.
Utilitzeu el dictat amb puntuació automàtica a Windows 11 per facilitar l'escriptura i estalviar temps en el procés.
Desactivar la cerca de Bing hauria de ser suficient per desfer-se de les cerques ràpides. Podeu fer-ho mitjançant l'Editor del registre de Windows 11s.
Manteniu el Gestor de tasques sempre a la part superior a Windows 11, de manera que sigui fàcil de trobar quan necessiteu llegir l'aplicació. Aquests són els passos a seguir.








