Com veure i esborrar lhistorial del porta-retalls a Windows 10

Aprendréu a veure i esborrar l
Alguns de vosaltres potser haureu experimentat que quan connecteu una unitat USB a un ordinador de la vostra escola o oficina, l'ordinador no respon? És perquè l'administrador ha desactivat els ports USB i, per tant, les unitats USB no es reconeixen.
Desactivar l'accés als ports USB és una bona manera d'evitar que usuaris no autoritzats transfereixin o roben dades del vostre ordinador. Alguns poden pensar que és un procés complicat, però no us preocupeu, ja que us hem cobert.
Si sou usuaris de Windows 10, comproveu Com habilitar/desactivar els ports USB a Windows 10?
En aquest article, hem enumerat algunes maneres d'activar/desactivar els ports USB a Windows 7.
Mètode 1. Passos per desactivar o habilitar els ports USB de Regedit–
Podeu fer canvis als fitxers del registre per activar o desactivar els ports USB a Windows 7. Seguiu aquests passos:
Pas 1: aneu al menú Inici, escriviu "Regedit" al quadre de cerca per obrir l'Editor del registre .
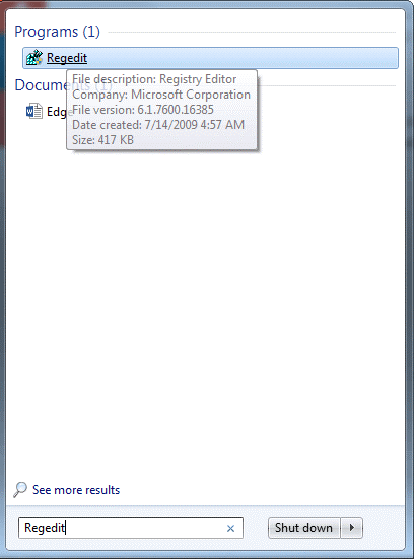
Ara, assegureu-vos de fer una còpia de seguretat abans de continuar amb els passos posteriors. Només triga un parell de minuts i us estalvia de qualsevol dany al vostre ordinador. Per fer una còpia de seguretat, aneu a Fitxer i feu clic a Exporta i ara deseu el fitxer en una ubicació fàcilment accessible al vostre ordinador. Fer canvis a l'Editor del Registre pot provocar canvis permanents a la configuració del sistema; per tant, es recomana canviar-lo amb ajuda tècnica.
Pas 2: aneu a aquesta tecla -
KEY_LOCAL_MACHINE\SYSTEM\CurrentControlSet\Services\USBSTOR
Pas 3: al tauler de la dreta, cerqueu Inici i feu-hi clic amb el botó dret.
Pas 4: apareixerà un submenú, trieu Modificar.
Pas 5: s'obrirà una petita finestra emergent; comproveu si el valor és 3.
Pas 6: en cas afirmatiu, el port ja està habilitat. Canvieu el valor a 4 per desactivar el port.
Pas 7: feu clic a D'acord per aplicar els canvis.
Llegiu també: Cinc usos de l'USB que probablement no coneixeu.
Com fer una còpia de seguretat i restaurar el registre de Windows
Mètode 2. Desinstal·leu/reinstal·leu els controladors d'emmagatzematge massiu USB per desbloquejar o bloquejar els ports USB
Una altra manera d'habilitar/desactivar els ports USB és instal·lar/desinstal·lar els controladors USB. Si voleu utilitzar el vostre dispositiu USB a l'ordinador de la feina o impedir que algú l'utilitzi per transferir dades , seguiu aquests passos per desinstal·lar els controladors USB:
Pas 1: aneu al menú Inici, escriviu "devmgmt.msc" al quadre de cerca per obrir el Gestor de dispositius.
Pas 2: feu clic a Controladors de bus sèrie universal.
Pas 3: obtindreu la llista de ports USB
Pas 4: Feu clic amb el botó dret al port USB i desinstal·leu el controlador per desactivar el port.
Nota: si voleu instal·lar el controlador USB en el futur, connecteu la vostra unitat USB i Windows comprovarà si hi ha controladors. Si no es troba, Windows us demanarà que instal·leu el controlador.
Llegiu també: Com protegir la vostra memòria USB amb contrasenya.
Mètode 3. Desactiveu els ports USB des del Gestor de dispositius
Podeu desactivar/activar o desactivar els ports USB mitjançant el Gestor de dispositius. Si voleu utilitzar el vostre dispositiu USB a l'ordinador de la feina o impedir que algú l'utilitzi per transferir dades, seguiu aquests passos per desactivar els controladors USB:
Pas 1: aneu al menú Inici, escriviu "devmgmt.msc" al quadre de cerca per obrir el Gestor de dispositius
Pas 2: feu clic a Controladors de bus sèrie universal.
Pas 3: obtindreu la llista de ports USB.
Pas 4: feu clic amb el botó dret al port USB i desactiveu/activeu el port.
Mètode 4. Ús de l'editor de polítiques de grup-
Pas 1: feu clic a l'escriptori i premeu la tecla Windows + R.
Pas 2: això obrirà l' Editor de polítiques de grup local per al vostre sistema.
Pas 3: aquí aneu a Configuració de l' ordinador> Plantilles administratives> Sistema> Accés a l' emmagatzematge extraïble .
Pas 4: al tauler de la dreta, cerqueu Totes les classes d'emmagatzematge extraïble: Denegueu tot l'accés . Feu doble clic a sobre per obrir una pestanya per canviar-ne la configuració.
Pas 5: a la pestanya Totes les classes d'emmagatzematge extraïble: Denegar tot l'accés, seleccioneu l' opció Desactivat . Ara, feu clic a Aplica per desar els canvis a la configuració.
Mètode 5. Desconnecteu USB
No és possible desconnectar tots els ports USB d'una placa base, però podeu desconnectar els que es troben a la part superior i frontal de l'ordinador desconnectant el cable de la capçalera USB. Desconnectar aquests ports pot evitar que les persones els facin un ús indegut fàcilment per al seu benefici.
Mètode 6. Activa/desactiva els ports USB mitjançant programari de tercers:
També podeu activar o desactivar els ports USB mitjançant una eina de tercers. Hi ha moltes eines disponibles per bloquejar ports USB . Hem trobat dos programes d'aquest tipus i podeu triar-ne els esmentats a continuació:
1. Bloquejador USB de SysTools
Una de les maneres senzilles de desactivar USB en un ordinador és utilitzar SysTools USB Blocker. És un programari de tercers que us permet bloquejar tots els ports USB de qualsevol màquina. Tot el que necessiteu són les vostres credencials d'inici de sessió perquè la màquina bloquegi o desbloquegi ports. També ofereix una opció per recuperar les contrasenyes d'usuari perdudes a través de la vostra adreça de correu electrònic. L'eina pot bloquejar o desbloquejar ports USB il·limitats de diversos ordinadors portàtils i ordinadors. El programari inclou una interfície rica i intuïtiva que és adequada per als usuaris. Obteniu-lo ara des del botó de descàrrega que es mostra a continuació.
Característiques-
2. Bloc USB
Un altre programari que s'utilitzarà per desactivar USB a Windows 7 és el bloc USB. Aquest programari pot bloquejar i desbloquejar fàcilment els ports USB. Es evita que les dades de fuga dels dispositius com memòries USB, equips de la xarxa. Podeu posar el vostre dispositiu USB com a excepció a la llista blanca i accedir-hi des del vostre ordinador. També comprova el registre de qualsevol activitat il·legal per mantenir el vostre ordinador segur.
Característiques -
Llegeix també:
Aquestes són les poques maneres de desactivar/activar els ports USB i fer-nos saber què us ha funcionat.
Següent lectura: El millor cercador i eliminador de fitxers duplicats per a Windows 10, 8, 7
Altres temes relacionats amb USB-
Com arreglar el port USB que no funciona a l'ordinador.
Com instal·lar pfsense mitjançant un USB d'arrencada.
Aprendréu a veure i esborrar l
Troba "Aquest PC" de manera ràpida i senzilla a Windows 11 i Windows 10 amb aquesta guia completa. Inclou pas a pas les millors opcions.
Descobreix com obrir el Tauler de control a Windows 11 amb diverses opcions eficients.
Si utilitzeu Windows 10 i necessiteu que la bateria duri més, no trobareu la configuració predeterminada a favor vostre. Haureu de caminar una milla més. A continuació, es mostra com maximitzar la durada de la bateria a Windows 10.
Apreneu a fer que Microsoft Windows 11 buidi automàticament la paperera de reciclatge en un moment determinat.
El bloqueig dinàmic de Windows 11 us ajudarà a mantenir segur el vostre ordinador bloquejant-lo després de 30 segons. Aquests són els passos a seguir.
El mode de repòs a Windows 11 és una característica molt útil, aquí teniu com podeu activar-lo i desactivar-lo per a una millor experiència d'usuari.
Utilitzeu el dictat amb puntuació automàtica a Windows 11 per facilitar l'escriptura i estalviar temps en el procés.
Desactivar la cerca de Bing hauria de ser suficient per desfer-se de les cerques ràpides. Podeu fer-ho mitjançant l'Editor del registre de Windows 11s.
Manteniu el Gestor de tasques sempre a la part superior a Windows 11, de manera que sigui fàcil de trobar quan necessiteu llegir l'aplicació. Aquests són els passos a seguir.








