Com veure i esborrar lhistorial del porta-retalls a Windows 10

Aprendréu a veure i esborrar l
És important habilitar la funció de llum nocturna al vostre ordinador amb Windows 11. En encendre-lo, protegeixes els teus ulls de la llum blava. Tot i que el color blau és agradable, no és tan agradable quan es tracta de la paraula llum. L'exposició a la llum blava és un motiu greu de preocupació. Si estàs constantment exposat a la llum blava i no prens cap precaució, pots exposar-te a problemes relacionats amb els ulls, com ara la degeneració macular relacionada amb l'edat. Segons UC Davis , també serà el culpable de les cataractes i el càncer d'ulls. Però podeu prendre precaucions en la cura dels vostres ulls utilitzant aquesta funció útil a la configuració de l'ordinador.
Com habilitar la funció de llum blava a Windows 11
Per habilitar la funció, heu d'anar a Configuració prement les tecles Windows + I o fent clic al menú Inici de Windows i escollint Configuració. Un cop estigueu a Configuració, aneu a Sistema , seguit de Pantalla . L' opció Llum nocturna estarà a la secció Brillantor i color.
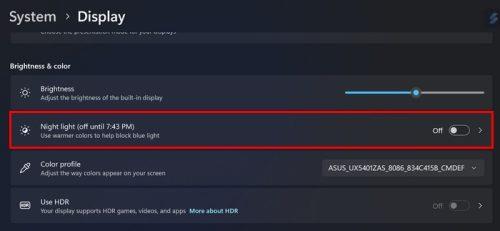
Opció de llum nocturna a la configuració de Windows 11
Activa el botó que ja estarà desactivat. Si no l'heu d'activar ara però voleu programar les vostres hores, feu clic a l'opció o a la fletxa que apunta cap a la dreta per obtenir més opcions. Veureu un control lliscant on podeu ajustar la força de la llum nocturna, però a sota hi haurà l'opció Programar llum nocturna. Podeu triar entre la posta de sol i la sortida del sol, però també podeu configurar hores específiques. Feu clic a les opcions Establir hores i definiu quan voleu que s'iniciï i finalitzi la funció de llum nocturna. Assegureu-vos que també marqueu el botó AM/PM.
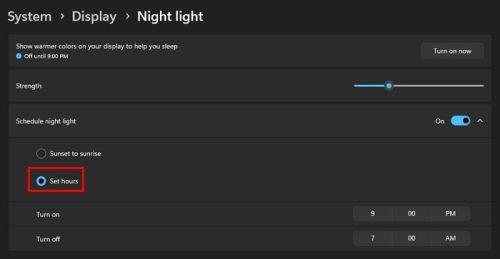
Horari de llum nocturn personalitzat a Windows 11
Un cop hàgiu fixat l'hora, ja podeu marxar. No cal que reinicieu l'ordinador. En el futur, podeu activar la funció de llum nocturna mitjançant el Centre d'acció. Premeu les tecles Windows + A i feu clic a Llum nocturna. Al Centre d'Acció, no veureu l'opció d'ajustar la intensitat; haureu d'anar a Configuració per canviar-ho.
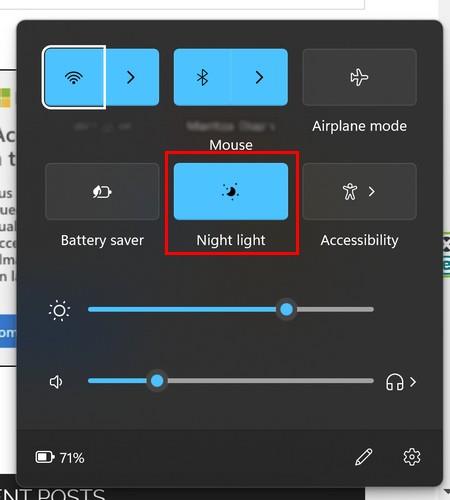
Opció de llum nocturna al Centre d'acció
Això és tot el que hi ha quan es tracta d'habilitar la funció de llum nocturna. El més ràpid és a través del Centre d'Acció si ja el teniu configurat a la força que voleu.
Per llegir més
La funció Night Light també es pot trobar a Windows 10. Si veieu que la funció està en gris , aquí teniu alguns consells útils que podeu provar. Per als usuaris d'Android, aquí teniu cinc aplicacions gratuïtes que us poden ajudar a bloquejar aquesta llum blava quan mireu els vostres vídeos de TikTok abans d'anar a dormir. Si teniu curiositat sobre com funciona la visió nocturna , aquí teniu alguna cosa per llegir.
Conclusió
La funció de llum nocturna és una eina útil per ajudar-vos a mantenir els vostres ulls sans. El que és encara millor és que podeu ajustar la força de la llum nocturna. I també podeu configurar les hores que voleu que s'encengui. Si mai voleu canviar aquesta hora, sempre podeu tornar a Configuració i canviar les coses de nou. També hi ha més d'una manera d'activar-lo. A més de la configuració, també podeu activar-lo mitjançant el Centre d'acció. Quina utilitat trobeu la funció de llum nocturna? Feu-m'ho saber als comentaris a continuació i no us oblideu de compartir l'article amb altres persones a les xarxes socials.
Aprendréu a veure i esborrar l
Troba "Aquest PC" de manera ràpida i senzilla a Windows 11 i Windows 10 amb aquesta guia completa. Inclou pas a pas les millors opcions.
Descobreix com obrir el Tauler de control a Windows 11 amb diverses opcions eficients.
Si utilitzeu Windows 10 i necessiteu que la bateria duri més, no trobareu la configuració predeterminada a favor vostre. Haureu de caminar una milla més. A continuació, es mostra com maximitzar la durada de la bateria a Windows 10.
Apreneu a fer que Microsoft Windows 11 buidi automàticament la paperera de reciclatge en un moment determinat.
El bloqueig dinàmic de Windows 11 us ajudarà a mantenir segur el vostre ordinador bloquejant-lo després de 30 segons. Aquests són els passos a seguir.
El mode de repòs a Windows 11 és una característica molt útil, aquí teniu com podeu activar-lo i desactivar-lo per a una millor experiència d'usuari.
Utilitzeu el dictat amb puntuació automàtica a Windows 11 per facilitar l'escriptura i estalviar temps en el procés.
Desactivar la cerca de Bing hauria de ser suficient per desfer-se de les cerques ràpides. Podeu fer-ho mitjançant l'Editor del registre de Windows 11s.
Manteniu el Gestor de tasques sempre a la part superior a Windows 11, de manera que sigui fàcil de trobar quan necessiteu llegir l'aplicació. Aquests són els passos a seguir.








