Com veure i esborrar lhistorial del porta-retalls a Windows 10

Aprendréu a veure i esborrar l
FreeSync és una tecnologia desenvolupada per AMD per a pantalles OLED i de cristall líquid que ofereixen sincronització adaptativa. Va ser dissenyat per reduir el trencament de la pantalla, la latència d'entrada i la tartamudeig mentre es juga i es veu vídeos. La latència d'entrada es defineix com el temps entre el moviment físic del ratolí i el moviment del cursor virtual a la pantalla. Qualsevol problema de pantalla visible es deu a una manca de sincronització entre el monitor i la velocitat de fotogrames del contingut. Aquesta guia us ajuda amb els passos necessaris sobre com habilitar AMD freesync a un ordinador amb Windows.
Com habilitar AMD Freesync mitjançant la targeta gràfica AMD
Imatge: AMD
AMD FreeSync és compatible amb gairebé tots els monitors de jocs, però no està habilitat per defecte. Un cop activat, gaudireu d'una experiència increïble mentre jugueu o mireu pel·lícules en alta definició. Aquests són els passos sobre com activar la sincronització gratuïta si utilitzeu una targeta gràfica AMD .
Nota: AMD té tres tipus diferents de FreeSync, a saber, FreeSync, FreeSync Premium i FreeSync Ultimate. Assegureu-vos que el vostre monitor admet FreeSync i una targeta gràfica compatible com AMD Radeon o APU AMD A-Series.
Pas 1: obriu la configuració del monitor i activeu FreeSync.
Pas 2 : A continuació, haureu de desactivar la configuració antidesenfocament.
Pas 3 : assegureu-vos que el monitor estigui connectat a la CPU mitjançant un cable DisplayPort. Tot i que és compatible amb HDMI, l'experiència de FreeSync és millor mitjançant la connexió DisplayPort
Pas 4: instal·leu els controladors i el programari AMD Radeon al vostre ordinador.
Pas 5: obriu la configuració d'AMD Radeon.
Imatge: AMD
Pas 6: feu clic a la icona Configuració i, a continuació, seleccioneu la pestanya Pantalla.
Pas 7: activeu AMD FreeSync per activar FreeSync.
Imatge: AMD
Pas 8: ara feu clic a la pestanya Jocs i feu clic a l'opció Afegeix a la cantonada superior dreta.
Pas 9 : Navegueu per l' explorador de fitxers fins a la carpeta del joc, voleu habilitar FreeSync i afegir-lo a la biblioteca de jocs.
Pas 10 : Finalment, ara podeu seleccionar el joc i obrir el menú de configuració on obtindreu una opció per activar AMD FreeSync per a aquest joc en concret.
Un cop habilitada l'opció FreeSync, heu aplicat la configuració anterior perquè es mostri amb una freqüència de refresc variable a través de la vostra GPU i us assegureu que no hi ha cap problema d'esquinçament de pantalla o de visualització.
Com habilitar FreeSync en una targeta gràfica NVIDIA?
Tècnicament parlant, AMD FreeSync és una tecnologia desenvolupada per AMD i, per tant, podeu habilitar FreeSync en aquells ordinadors que només tenen una targeta gràfica AMD. Però per a tots els NVIDIA
Per als usuaris de targetes gràfiques, hi ha una tecnologia similar a FreeSync que es coneix com G-Sync . La majoria de monitors de jocs són compatibles amb FreeSync i G-Sync, la qual cosa significa que admeten ambdues targetes gràfiques.
Aquests són els passos per identificar si el vostre monitor és compatible amb G-Sync mitjançant el tauler de control de NVIDIA .
Pas 1: assegureu-vos que els controladors més recents per a les targetes gràfiques NVIDIA estiguin instal·lats al vostre sistema juntament amb el programari del tauler de control de NVIDIA.
Pas 2 : inicieu el tauler de control de Nvidia.
Pas 3 : feu clic al botó Configuració de la pantalla per ampliar-lo i, a continuació, seleccioneu Configura G-Sync.
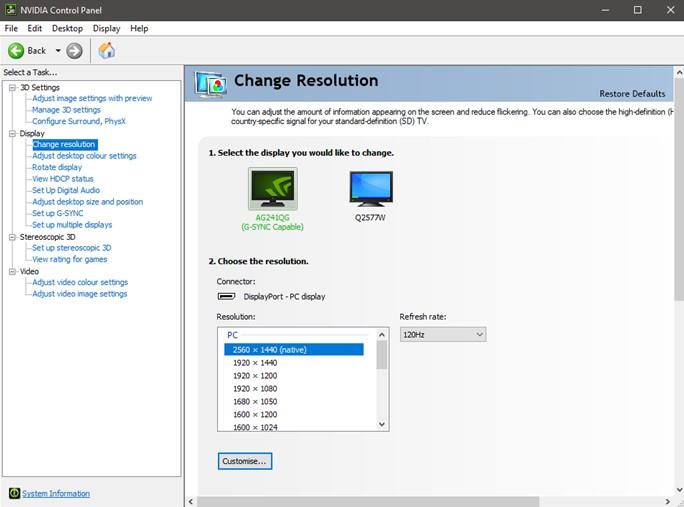
Imatge de Google
Pas 4 : col·loqueu una marca de verificació a la casella Compatible G-Sync al costat de l'opció etiquetada com a Habilita G-Sync.
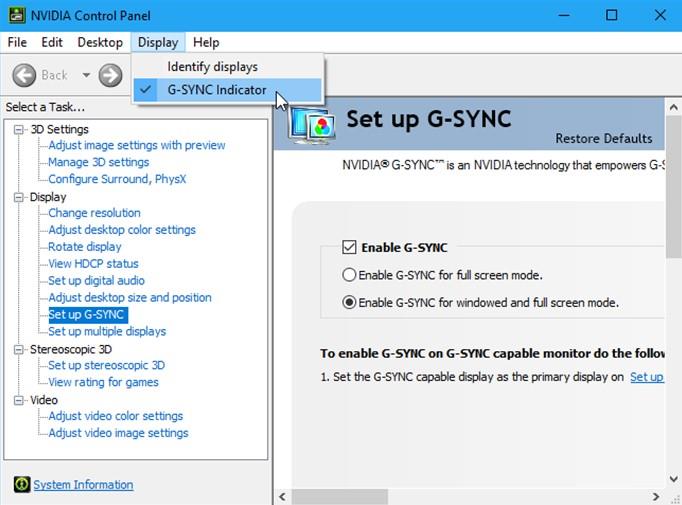
Imatge: Google
Pas 5 : ara trieu el vostre monitor i marqueu la casella que hi ha al costat de Activa la configuració per al model de pantalla seleccionat.
Pas 6: Feu clic a Aplica.
Pas 7 : la pantalla pot parpellejar moltes vegades i finalment reiniciar-se.
Pas 8 : és possible que rebeu un missatge d'advertència que indiqui "la pantalla seleccionada no està validada com a compatible amb G-Sync". Aquest missatge implica que la vostra marca del monitor no ha estat provada per a la compatibilitat de G-Sync per part de Nvidia. Pots ignorar aquest missatge i iniciar el joc al qual vols jugar i comprovar si els gràfics a la pantalla i la velocitat de fotogrames són millors que abans.
L'última paraula sobre com habilitar FreeSync a un ordinador amb Windows?
La tecnologia FreeSync es va iniciar amb estàndards oberts i, per tant, les marques de fabricació de monitors no paguen cap tarifa de llicència a AMD. Això vol dir que trobareu un nombre més gran de marques compatibles amb FreeSync. D'altra banda, els fabricants de monitors G-Sync han de pagar el xip G-Sync a NVIDIA fent-los més cars que els monitors FreeSync. Si voleu comprar un monitor nou, es recomana comprar un monitor G-Sync que també admeti la tecnologia FreeSync. D'aquesta manera, podeu obtenir una gran experiència de joc independentment de la vostra targeta gràfica actual i si decidiu canviar en el futur.
Segueix-nos a les xarxes socials: Facebook , Instagram i YouTube . Per a qualsevol consulta o suggeriment, feu-nos-ho saber a la secció de comentaris a continuació. Ens encantaria tornar-vos-hi amb una solució. Periòdicament publiquem consells i trucs, juntament amb respostes a problemes comuns relacionats amb la tecnologia.
Aprendréu a veure i esborrar l
Troba "Aquest PC" de manera ràpida i senzilla a Windows 11 i Windows 10 amb aquesta guia completa. Inclou pas a pas les millors opcions.
Descobreix com obrir el Tauler de control a Windows 11 amb diverses opcions eficients.
Si utilitzeu Windows 10 i necessiteu que la bateria duri més, no trobareu la configuració predeterminada a favor vostre. Haureu de caminar una milla més. A continuació, es mostra com maximitzar la durada de la bateria a Windows 10.
Apreneu a fer que Microsoft Windows 11 buidi automàticament la paperera de reciclatge en un moment determinat.
El bloqueig dinàmic de Windows 11 us ajudarà a mantenir segur el vostre ordinador bloquejant-lo després de 30 segons. Aquests són els passos a seguir.
El mode de repòs a Windows 11 és una característica molt útil, aquí teniu com podeu activar-lo i desactivar-lo per a una millor experiència d'usuari.
Utilitzeu el dictat amb puntuació automàtica a Windows 11 per facilitar l'escriptura i estalviar temps en el procés.
Desactivar la cerca de Bing hauria de ser suficient per desfer-se de les cerques ràpides. Podeu fer-ho mitjançant l'Editor del registre de Windows 11s.
Manteniu el Gestor de tasques sempre a la part superior a Windows 11, de manera que sigui fàcil de trobar quan necessiteu llegir l'aplicació. Aquests són els passos a seguir.








