Com veure i esborrar lhistorial del porta-retalls a Windows 10

Aprendréu a veure i esborrar l
El panell de vista prèvia de Windows 10 pot ser útil, ja que podeu previsualitzar els vostres fitxers sense haver d'obrir-los. Juntament amb la funció Panell de vista prèvia, teniu el panell Detalls que us ofereix informació addicional sobre el vostre fitxer.
La bona notícia és que ambdues funcions són fàcils d'activar i no cal que seguiu diferents passos per accedir-hi. Un cop habiliteu la funció, es manté activada. No haureu d'activar-lo cada vegada que utilitzeu l'ordinador.
Per obrir l'Explorador de fitxers, feu clic amb el botó dret al menú Inici de Windows i feu clic a Explorador de fitxers. Quan estigui obert, feu clic a l'opció Visualització (és l'última a la dreta).
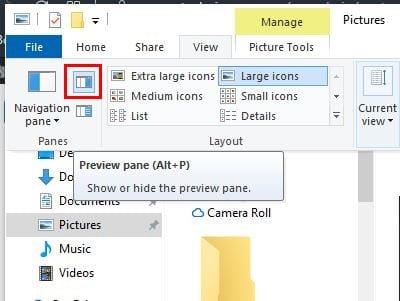
Si passeu el cursor per sobre de l'opció, us informarà que és el panell de vista prèvia, però també us mostrarà la drecera del teclat per ocultar o mostrar el panell de vista prèvia.
Per habilitar els Detalls, només cal que feu clic a l'opció just a sota de la que s'indica a la imatge de dalt. S'habilitarà tan bon punt hi feu clic sense necessitat de reiniciar l'Explorador de fitxers.
Un cop l'activeu, es manté activat. Us mostrarà informació com ara:
La drecera de teclat per al panell de detalls és diferent, ja que la drecera de teclat per al panell de vista prèvia és Alt + P, mentre que la drecera per al panell de detalls és Alt + Maj + P.
Si mai voleu no poder visualitzar la vista prèvia o el panell de detalls, només cal que seguiu els passos per activar-los i feu clic a l'opció. Es desactivarà tan bon punt hi feu clic.
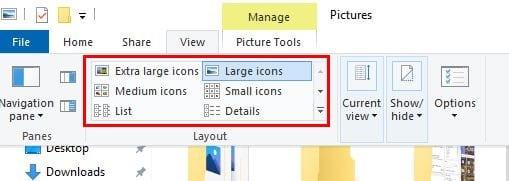
Mentre estigueu a la pestanya Visualització de l'Explorador de fitxers, podeu utilitzar altres opcions de vista prèvia. Per exemple, podeu optar per previsualitzar els fitxers amb icones extra grans, icones grans, icones mitjanes, icones petites, llista i detalls.
El panell de previsualització és una manera fantàstica de veure els vostres fitxers quan les icones de previsualització són massa petites. També és una característica còmoda, ja que l'enceneu una vegada i us oblideu. Trobeu útil el panell de previsualització? Comparteix els teus pensaments als comentaris a continuació.
Aprendréu a veure i esborrar l
Troba "Aquest PC" de manera ràpida i senzilla a Windows 11 i Windows 10 amb aquesta guia completa. Inclou pas a pas les millors opcions.
Descobreix com obrir el Tauler de control a Windows 11 amb diverses opcions eficients.
Si utilitzeu Windows 10 i necessiteu que la bateria duri més, no trobareu la configuració predeterminada a favor vostre. Haureu de caminar una milla més. A continuació, es mostra com maximitzar la durada de la bateria a Windows 10.
Apreneu a fer que Microsoft Windows 11 buidi automàticament la paperera de reciclatge en un moment determinat.
El bloqueig dinàmic de Windows 11 us ajudarà a mantenir segur el vostre ordinador bloquejant-lo després de 30 segons. Aquests són els passos a seguir.
El mode de repòs a Windows 11 és una característica molt útil, aquí teniu com podeu activar-lo i desactivar-lo per a una millor experiència d'usuari.
Utilitzeu el dictat amb puntuació automàtica a Windows 11 per facilitar l'escriptura i estalviar temps en el procés.
Desactivar la cerca de Bing hauria de ser suficient per desfer-se de les cerques ràpides. Podeu fer-ho mitjançant l'Editor del registre de Windows 11s.
Manteniu el Gestor de tasques sempre a la part superior a Windows 11, de manera que sigui fàcil de trobar quan necessiteu llegir l'aplicació. Aquests són els passos a seguir.








