Com veure i esborrar lhistorial del porta-retalls a Windows 10

Aprendréu a veure i esborrar l
Vols aprendre a gravar una reunió de Webex i no et perdis mai res?
Aquestes són les millors maneres d'enregistrar reunions de Webex sense permís, amb àudio, vídeo i com a participant.
Probablement, la nova normalitat fa que tothom assisteixi més que mai a les reunions en línia. A causa d'això, de vegades podeu acabar perdent-ne alguns d'importants. Per exemple, si teniu una reunió de Webex no programada per assistir quan esteu ocupat, què podeu fer per no perdre-la?
La millor manera de saber les coses i mantenir-se actualitzat fins i tot quan no sou és gravar la reunió de Webex. Potser, és la manera més còmoda d'apuntar i prendre notes clau.
T'interessa aquesta idea? Però no saps com gravar una reunió de Webex? Bé, no us preocupeu. En aquest article, respondrem aquesta pregunta. A més, explicarem com gravar reunions de Webex com a participant, sense permís i amb àudio i vídeo.
Següent lectura: el millor programari de videoconferència
Per tant, sense més demora, feu-nos-ho saber tot en detall.
Com gravar Webex Meeting (aplicació d'escriptori)?
Pas 1. Inicieu Webex
Pas 2. Uniu-vos a una reunió de Webex i premeu el botó "Enregistrar" que hi ha a la part inferior de la pantalla.
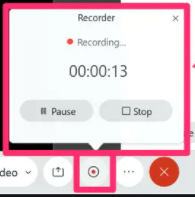
Pas 3 . Això iniciarà la gravació.
Pas 4. Un cop feta la gravació, feu clic a "Desa" per emmagatzemar la gravació. La gravació es pot desar a l'ordinador local o al núvol. A més d'això, amb la finestra emergent "Grabadora", podeu posar en pausa o aturar la gravació.
Això és tot, mitjançant aquests senzills passos mitjançant Webex podeu gravar la reunió. Tanmateix, hi ha un problema: només l'amfitrió, l'amfitrió alternatiu o el presentador poden gravar la reunió. Això vol dir que si voleu gravar reunions de Cisco Webex com a participant, no podeu fer-ho amb la reunió de Webex.
Llegir més: - 15 millors gravadors de pantalla per a Windows 10, 7, 8 el 2021
Espereu, això no és la fi del món, fins i tot quan no sou un amfitrió, podeu gravar reunions de Webex. Per obtenir-ne més informació, llegiu la publicació més enllà.
Fet: Webex només permet que l'amfitrió, l'amfitrió alternatiu o el presentador enregistrin la reunió mitjançant l'aplicació.
Com gravar Cisco Webex Meeting com a participant - Windows 10 PC
Si no sou amfitrió, co-amfitrió o presentador i encara voleu gravar reunions de Webex, proveu EaseUS RecExperts per a Windows. Amb aquest gravador de pantalla excel·lent i professional, podeu gravar fàcilment reunions de Webex, fins i tot si no teniu permís.
Amb aquest gravador de pantalla, podeu gravar fins i tot mentre la reunió de Webex està en curs. A més, podeu programar una gravació a una hora especificada perquè no us perdeu res. Per establir una programació només cal que seleccioneu l'hora d'inici, la durada i ajusteu algunes configuracions.
Un cop fet això, podeu gravar qualsevol cosa, ja siguin presentacions, classes en línia , pel·lícules, etc.
A més, utilitzant les seves diverses opcions de font de so, podeu gravar qualsevol so. A més, amb el reproductor multimèdia integrat, podeu retallar i previsualitzar clips de vídeo.
Característiques clau:
Baixeu l'eina i comenceu a gravar reunions de Webex al vostre Windows 10/8.1/8/7.
Com gravar una reunió de Webex amb EaseUs RecExperts
Pas 1. Baixeu i instal·leu EaseUS RecExperts.
Pas 2. Inicieu l'eina i seleccioneu entre les dues opcions "Pantalla completa" i "Regió".
Les opcions funcionen d'acord amb el seu nom.
Pas 3. Seleccionar l'opció "Regió" ajudarà a seleccionar l'àrea d'enregistrament. Quan personalitzeu l'àrea, assegureu-vos de seleccionar la secció necessària per capturar.
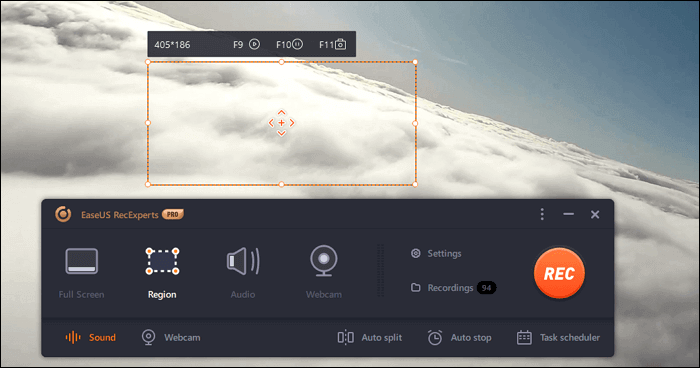
Pas 4. Per gravar àudio, feu clic a "So" a la interfície principal i trieu el mitjà des del qual voleu gravar el so. Pot ser el so del sistema, des del micròfon o tots dos. També pots gravar sense so.
Amb els controls lliscants podeu gestionar el volum. Per confirmar la configuració, feu clic a D'acord.
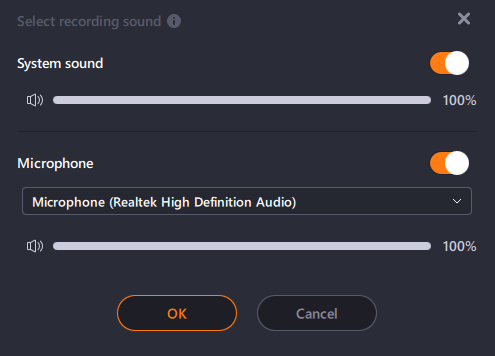
Pas 5. Per gravar des de la càmera web, feu clic al botó "Càmera web" i activeu la gravació de la càmera web activant l'interruptor. Seleccioneu el dispositiu de gravació al menú desplegable.
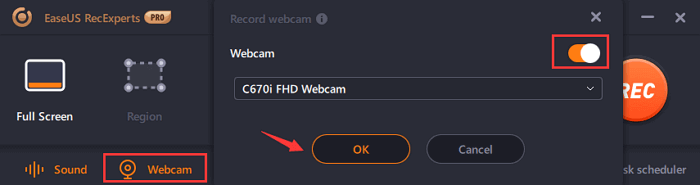
Pas 6. Després de fer tots aquests canvis, feu clic al botó "REC" i comenceu a gravar. Per aturar o aturar l'enregistrament, utilitzeu la barra d'eines flotant. Per capturar pantalles, utilitzeu la icona de la càmera.
Pas 7. Quan hàgiu acabat, premeu el botó Atura i deseu els clips de vídeo.
 Consell addicional
Consell addicional
Si sou un usuari de Mac i voleu gravar una reunió de Webex, aquí teniu.
Com gravar Webex a Mac amb EaseUS RecExperts
A més de la versió de Windows, aquest millor gravador de pantalla també ofereix una versió compatible amb Mac. Amb ell, podeu gravar qualsevol reunió d'àudio, capturar un vídeo i fer captures de pantalla. Aquest gravador de pantalla té totes les funcions que podeu demanar a un gravador de pantalla. Amb la seva ajuda, podeu gravar els vostres dispositius iOS a Mac mitjançant Airplay.
Característiques clau:
Com gravar a una reunió Webex amb àudio i vídeo - Mac
Pas 1. Baixeu i instal·leu EaseUS RecExperts
Pas 2. Uneix-te o organitza una reunió a Webex.
Pas 3 . Inicieu EaseUS RecExperts. Feu clic a la pestanya Vídeo > Pantalla > opció Mida i trieu l'àrea per gravar.
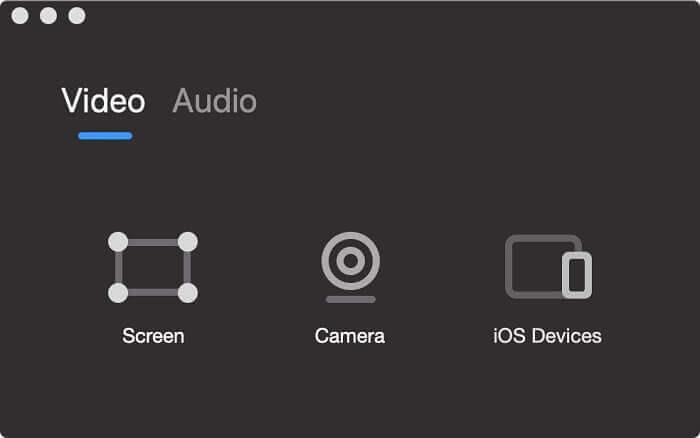
Pas 4. Gestioneu les fonts d'àudio, el volum i la qualitat.
 Consell addicional
Consell addicional
Consell: si voleu, podeu establir una programació per gravar reunions fent clic a la icona Rellotge.
Pas 5. Per començar a gravar, feu clic al cercle vermell.
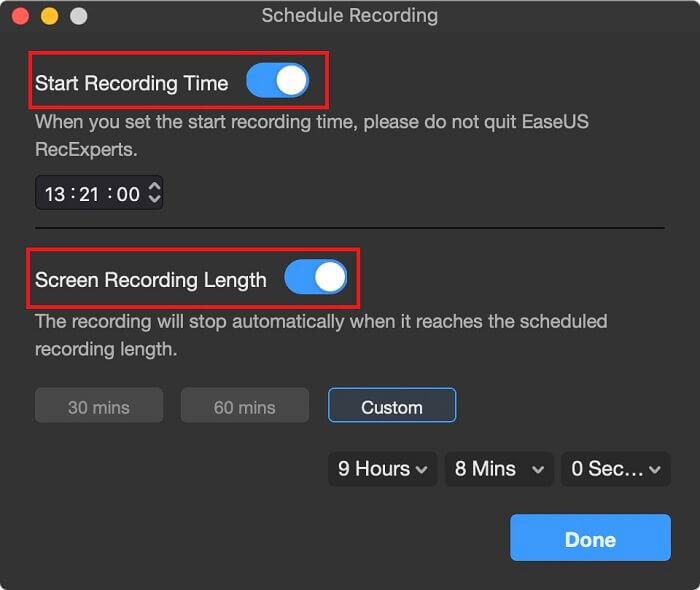
Pas 4. Quan acabi la gravació, reviseu el vídeo gravat i exporteu-lo a un fitxer GIF o MP4.
Amb aquests senzills passos, podeu gravar una reunió de Webex o, per tant, qualsevol reunió, presentació o qualsevol cosa que vulgueu al vostre sistema Mac i Windows. Els usuaris de Mac també poden gravar QuickTime Player, però no ofereix tantes opcions com EaseUS RecExperts. Per tant, depenent dels vostres requisits, decidiu quina eina voleu utilitzar per gravar reunions de Webex sense permís amb àudio i vídeo.
Feu-nos saber quin mètode heu triat i per què a la secció de comentaris. Les vostres respostes, comentaris són valuosos per a nosaltres, compartiu la vostra experiència amb nosaltres.
Aprendréu a veure i esborrar l
Troba "Aquest PC" de manera ràpida i senzilla a Windows 11 i Windows 10 amb aquesta guia completa. Inclou pas a pas les millors opcions.
Descobreix com obrir el Tauler de control a Windows 11 amb diverses opcions eficients.
Si utilitzeu Windows 10 i necessiteu que la bateria duri més, no trobareu la configuració predeterminada a favor vostre. Haureu de caminar una milla més. A continuació, es mostra com maximitzar la durada de la bateria a Windows 10.
Apreneu a fer que Microsoft Windows 11 buidi automàticament la paperera de reciclatge en un moment determinat.
El bloqueig dinàmic de Windows 11 us ajudarà a mantenir segur el vostre ordinador bloquejant-lo després de 30 segons. Aquests són els passos a seguir.
El mode de repòs a Windows 11 és una característica molt útil, aquí teniu com podeu activar-lo i desactivar-lo per a una millor experiència d'usuari.
Utilitzeu el dictat amb puntuació automàtica a Windows 11 per facilitar l'escriptura i estalviar temps en el procés.
Desactivar la cerca de Bing hauria de ser suficient per desfer-se de les cerques ràpides. Podeu fer-ho mitjançant l'Editor del registre de Windows 11s.
Manteniu el Gestor de tasques sempre a la part superior a Windows 11, de manera que sigui fàcil de trobar quan necessiteu llegir l'aplicació. Aquests són els passos a seguir.








