Com veure i esborrar lhistorial del porta-retalls a Windows 10

Aprendréu a veure i esborrar l
Bé, has aterrat al lloc correcte. En aquesta publicació, parlarem de com fer un vídeo musical multipantalla. Com el seu nom dedueix, el vídeo de pantalla dividida o multi-pantalla significa reproduir dos vídeos simultàniament un al costat de l'altre, cap amunt, verticalment o amb qualsevol estil.
Actualment s'utilitza la tècnica de vídeo per crear vídeos de comparació, vídeos promocionals o fins i tot per fer vídeos conversacionals. Si també us fascina i voleu aprendre a fer dos vídeos un al costat de l'altre, esteu d'enhorabona. En aquest escrit, parlarem de com fer un vídeo de pantalla dividida amb Wondershare Filmora X. A més, podeu llegir la nostra publicació anterior sobre el millor editor de vídeo de pantalla dividida per conèixer les altres eines.
Tot i que hi ha diversos editors de vídeo disponibles al mercat. Però aquest és útil tant per a usuaris principiants com per a usuaris avançats. A més, ofereix preajustos animats de pantalla dividida que ajuden a crear ràpidament un vídeo multipantalla.
Com fer vídeos de pantalla dividida
Llista de Continguts
Per tant, sense més demora, aprenguem a utilitzar Wondershare Filmora X i fer vídeos musicals multipantalla.
Com fer un vídeo multipantalla amb presets?
1. Baixeu i instal·leu Wondershare Filmora X
2. Inicieu l'editor de vídeo de pantalla dividida.
3. Creeu un projecte nou prement Ctrl + N
4. Importeu els fitxers multimèdia fent clic a Importa > Importa fitxers multimèdia
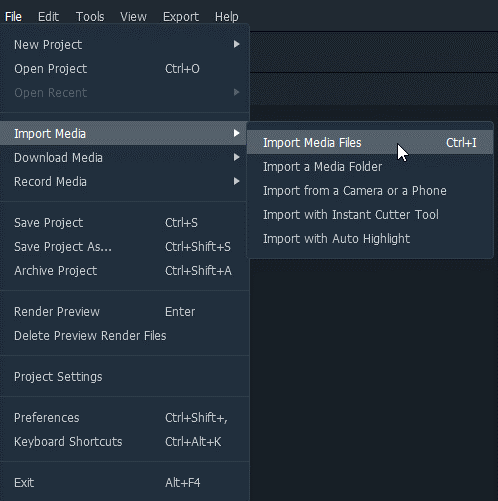
5. A la barra d'eines, feu clic a Pantalla dividida i seleccioneu un dels valors predefinits disponibles.
6. Feu clic amb el botó dret al valor predefinit > Aplica
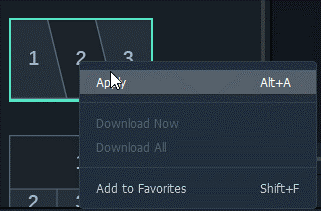
7. Ara que heu afegit un valor predefinit a la línia de temps, és hora d'afegir el vídeo.
8. Abans d'accedir a l'opció avançada de pantalla dividida, feu doble clic al valor predefinit afegit.
9. A continuació, arrossegueu i deixeu anar el videoclip a la finestra de vista prèvia i organitzeu els clips a la pantalla al costat de l'altre.
10. Retalla el vídeo de pantalla dividida (si cal) i ajusta l'hora d'inici de cada videoclip afegit
11. Feu clic a D'acord per desar els canvis
Nota : per fer visible la divisió, utilitzeu l'opció de vora
12. A continuació, per afegir música al vídeo de pantalla dividida, afegiu el fitxer d'àudio i col·loqueu-lo a les pistes respectives de la línia de temps. Això fusionarà l'àudio amb la música i obtindreu un vídeo al costat de la música.
13. Un cop fets tots els canvis i edicions, premeu Exporta i deseu el vídeo de la pantalla al costat de l'altre en diferents formats.
Això és tot, fent servir aquests senzills passos cada vegada que vulgueu crear un vídeo multipantalla. A més d'utilitzar Wonderware Filmora, també podeu crear el vostre vídeo de pantalla dividida sense estils preestablerts.
Com crear un vídeo de pantalla dividida sense utilitzar presets?
1. Arrossegueu i deixeu anar els diversos clips de vídeo en línies de temps diferents.
2. Seleccioneu el clip > previsualitzeu-los > elimineu la part no desitjada.
3. Dividiu la pantalla per la meitat o en la part que vulgueu. Ajusteu la posició mitjançant l'opció de transformació.
4. Arrossegueu i deixeu anar el control lliscant de rotació o escala.
5. Apliqueu efectes > gestioneu els efectes d'àudio > exporteu el vídeo de pantalla dividida i deseu-lo en el format que vulgueu.
Així és com podeu crear un vídeo al costat de l'altre amb o sense preajustos.
Conclusió: com crear un vídeo multipantalla?
Per fer que els vídeos siguin més creatius i captar l'atenció dels espectadors, es pot utilitzar l'efecte de pantalla dividida. Utilitzant-lo, podeu fer que una persona aparegui en diferents llocs alhora. És com si la persona s'hagués clonat.
Com s'ha explicat, podeu utilitzar Fillmore Wondershare per crear una finestra de pantalla dividida. A més, podeu utilitzar els valors predefinits i les opcions avançades d'edició de vídeo per crear un vídeo multipantalla. Espero que us hagi agradat llegir la publicació i que feu servir Filmora per crear vídeos sorprenents i sorprenents.
Comparteix la teva experiència amb nosaltres a la secció de comentaris a continuació. Els teus comentaris són importants. Si t'agrada l'article i el trobes útil, comparteix-lo amb altres persones i vota.
Preguntes freqüents
Q1. Com puc fer un vídeo de pantalla dividida de forma gratuïta?
P2. Com puc posar dos vídeos junts un al costat de l'altre?
Per posar dos vídeos un al costat de l'altre, podeu utilitzar Wondershare Filmora X o podeu utilitzar Collage Maker, l'eina en línia gratuïta per crear vídeos al costat.
P3. Es pot dividir un vídeo en una pantalla?
Quan utilitzeu Wondershare Filmora X y es, podeu dividir un vídeo en una pantalla. Col·loca el vídeo a la línia de temps > reprodueix el clip > per dividir el vídeo, selecciona la part que vols eliminar i ja està.
P4. Com es crea un vídeo de pantalla dividida a Windows Movie Maker?
P5. Com utilitzar un Shotcut com a editor de vídeo de pantalla dividida?
Següent lectura:
Els 15 millors gravadors de pantalla per a Windows 10, 7 i 8 el 2021
Els 13 millors gravadors de pantalla gratuïts sense filigrana
Millor equalitzador d'àudio/so per a Windows 10 PC [gratuït/de pagament] 2021
Aprendréu a veure i esborrar l
Troba "Aquest PC" de manera ràpida i senzilla a Windows 11 i Windows 10 amb aquesta guia completa. Inclou pas a pas les millors opcions.
Descobreix com obrir el Tauler de control a Windows 11 amb diverses opcions eficients.
Si utilitzeu Windows 10 i necessiteu que la bateria duri més, no trobareu la configuració predeterminada a favor vostre. Haureu de caminar una milla més. A continuació, es mostra com maximitzar la durada de la bateria a Windows 10.
Apreneu a fer que Microsoft Windows 11 buidi automàticament la paperera de reciclatge en un moment determinat.
El bloqueig dinàmic de Windows 11 us ajudarà a mantenir segur el vostre ordinador bloquejant-lo després de 30 segons. Aquests són els passos a seguir.
El mode de repòs a Windows 11 és una característica molt útil, aquí teniu com podeu activar-lo i desactivar-lo per a una millor experiència d'usuari.
Utilitzeu el dictat amb puntuació automàtica a Windows 11 per facilitar l'escriptura i estalviar temps en el procés.
Desactivar la cerca de Bing hauria de ser suficient per desfer-se de les cerques ràpides. Podeu fer-ho mitjançant l'Editor del registre de Windows 11s.
Manteniu el Gestor de tasques sempre a la part superior a Windows 11, de manera que sigui fàcil de trobar quan necessiteu llegir l'aplicació. Aquests són els passos a seguir.








