Com veure i esborrar lhistorial del porta-retalls a Windows 10

Aprendréu a veure i esborrar l
Sembla que cal actualitzar Windows al darrer pedaç per protegir el vostre ordinador Windows de les llacunes i corregir errors alhora, però què passa si perd alguna cosa en el procés? Què passa si el vostre ordinador apareix després de reiniciar i no trobeu les vostres notes adhesives enlloc? Sí, això podria passar!
Si no voleu que això us passi, fer una còpia de seguretat de les notes adhesives és la millor opció per evitar la pèrdua futura de les vostres dades de notes adhesives. En aquesta publicació, hem enumerat la guia pas a pas per fer còpies de seguretat i restaurar les notes adhesives a Windows 10.
Passos per fer una còpia de seguretat i restaurar les notes adhesives a Windows 10, 7 i 8
Sticky Notes és una aplicació que s'utilitza per prendre notes a Windows durant molts anys. La interfície de l'aplicació s'ha transformat. Les notes adhesives a Windows 10 semblen una versió física de les notes adhesives.
Amb la nova actualització de Windows 10 també us permet sincronitzar-los amb el núvol per mantenir-los segurs. Tanmateix, si teniu una versió anterior de Windows, heu de crear una còpia de seguretat per poder restaurar-la quan vulgueu.
En aquesta publicació, us guiarem amb una guia pas a pas per fer una còpia de seguretat de les vostres notes adhesives i restaurar-les sempre que ho necessiteu.
Com crear una còpia de seguretat de les vostres notes adhesives?
Per crear una còpia de seguretat de Sticky Notes a Windows, seguiu aquests passos:
Pas 1: premeu la tecla Windows i R per obrir l'ordre Executar i escriviu l'ordre esmentada a continuació
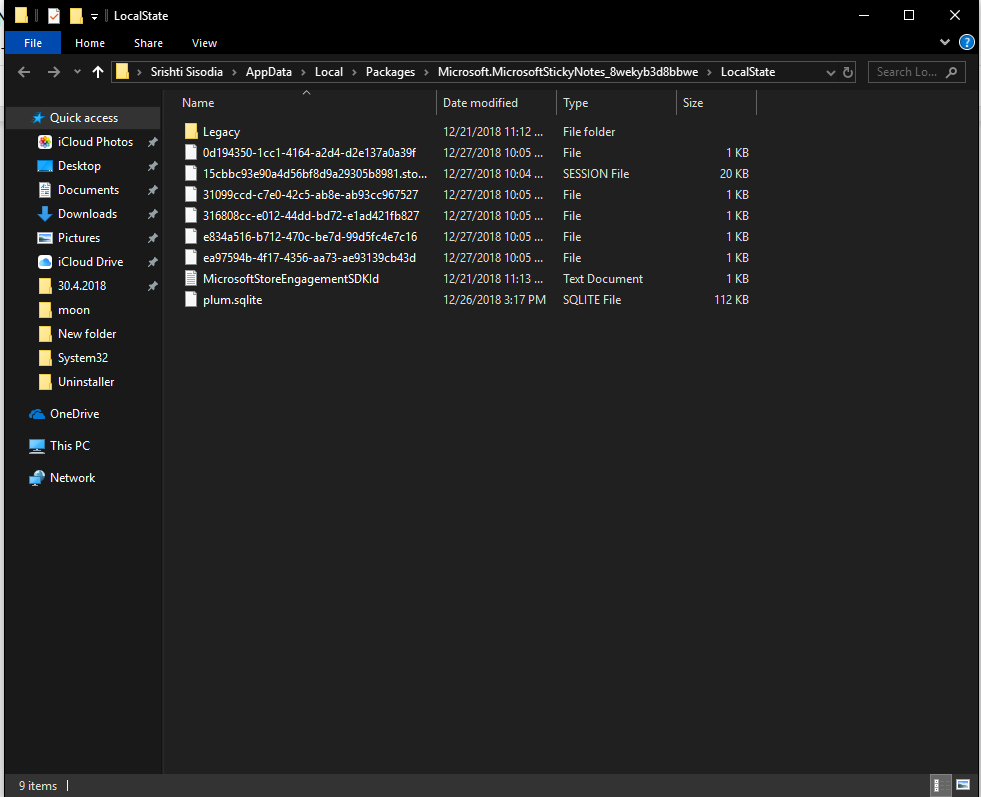
%LocalAppData%\Packages\Microsoft.MicrosoftStickyNotes_8wekyb3d8bbwe\LocalState i feu clic al botó D'acord.
Pas 2: aneu al fitxer plum.sqlite, feu clic amb el botó dret i seleccioneu Copia al menú contextual.
Pas 3 : premeu les tecles Windows i E junts per obrir l'Explorador de fitxers de Windows. Obriu la ubicació de la carpeta on voleu exportar la còpia de seguretat.
Pas 4: feu clic amb el botó dret a la ubicació de la carpeta i trieu Enganxa al menú contextual. També podeu prémer Ctrl i V per enganxar el fitxer.
Per tant, aquests són els passos que necessiteu per fer una còpia de seguretat de les vostres notes adhesives a l'ordinador. Ara que heu fet la còpia de seguretat, també podeu moure-les a un altre dispositiu.
En cas que això no us funcioni, tenim un altre mètode per provar!
Vegeu també:-
Posa les teves mans a Windows 10 Sticky Notes... L' aplicació Sticky Notes és una de les aplicacions de la botiga de Windows més populars utilitzades per prendre notes a Windows, ara la...
Com restaurar una còpia de seguretat de les vostres notes adhesives?
Sempre que vulgueu restaurar les vostres notes adhesives, seguiu aquests passos
Pas 1: premeu les tecles Windows i E junts per iniciar l'Explorador de fitxers.
Pas 2: aneu a la carpeta on heu creat una còpia de seguretat.
Pas 3: feu clic amb el botó dret al fitxer plum.sqlite i copieu-lo (premeu Ctrl i C per copiar)
Pas 4: premeu Windows i R per obtenir el quadre Executar i escriviu el camí següent:
%LocalAppData%\Paquets\Microsoft.MicrosoftStickyNotes_8wekyb3d8bbwe\LocalState
Premeu el botó D'acord.
Pas 5 : feu clic amb el botó dret a la carpeta LocalState i seleccioneu Enganxa o simplement seleccioneu la carpeta i premeu Ctrl + V per enganxar.
Nota: abans d'enganxar plum.sqlite, assegureu-vos que heu suprimit el fitxer plum.sqlite existent. Si ho feu, es podrien suprimir les notes del fitxer existent.
Un cop hàgiu acabat amb els passos, obriu Sticky Notes i obtindreu totes les notes a la pantalla de l'escriptori.
Si no teniu sort per recuperar les vostres notes adhesives, proveu el segon mètode que s'indica.
Mètode 2: deseu el fitxer StickyNotes.snt
Còpia de seguretat:
Pas 1: premeu Windows i R per obtenir la finestra d'execució. Ara copieu el camí següent i enganxeu-lo al quadre:
%AppData%\Microsoft\Sticky Notes
Pas 2: obtindreu el fitxer StickyNotes.snt.
Pas 3: Copieu el fitxer i enganxeu-lo a la carpeta desitjada per mantenir una còpia de seguretat.
Restaurar:
Si heu fet una nova instal·lació del vostre Windows i heu fet una còpia de seguretat del fitxer StickyNotes.snt que es troba a %AppData%\Microsoft\Sticky Notes. Aleshores, no us preocupeu, encara us podeu desar. Seguiu aquests passos per restaurar les notes adhesives.
Pas 1: tanca les notes adhesives.
Pas 2: premeu Windows i jo per accedir a Configuració.
Pas 3: aneu a Aplicacions i funcions.
Pas 4: cerqueu les notes adhesives i feu-hi clic.
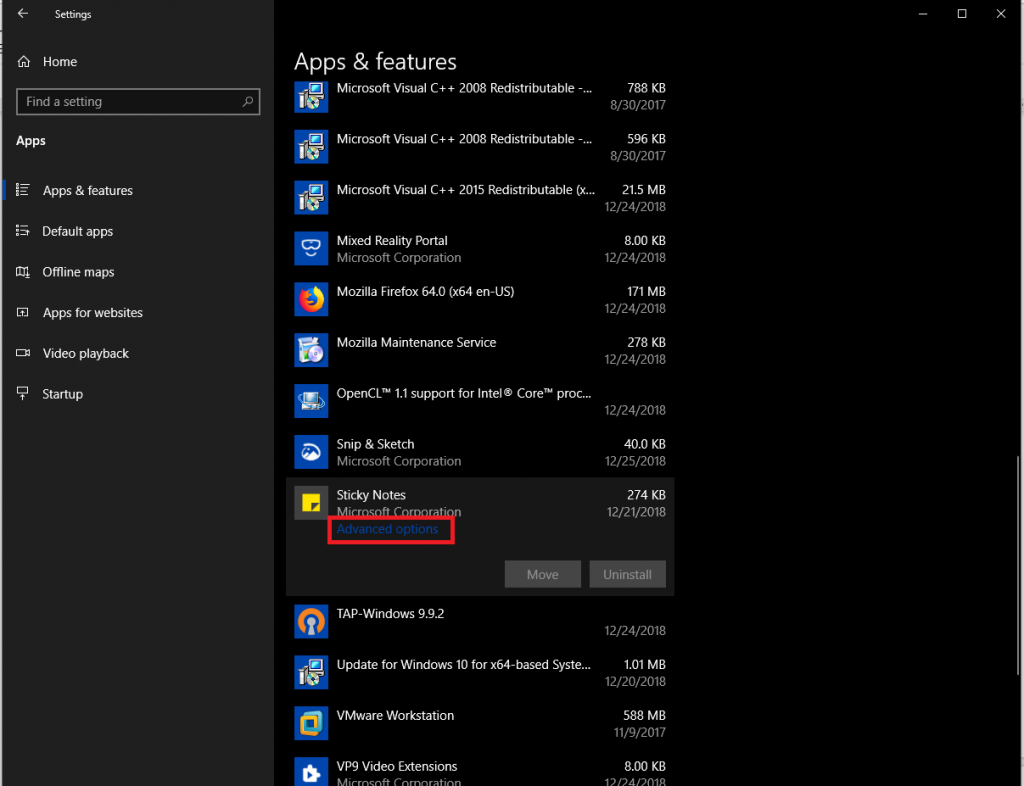
Pas 5 : feu clic a Opcions avançades per anar a la finestra següent. Feu clic a Restableix.
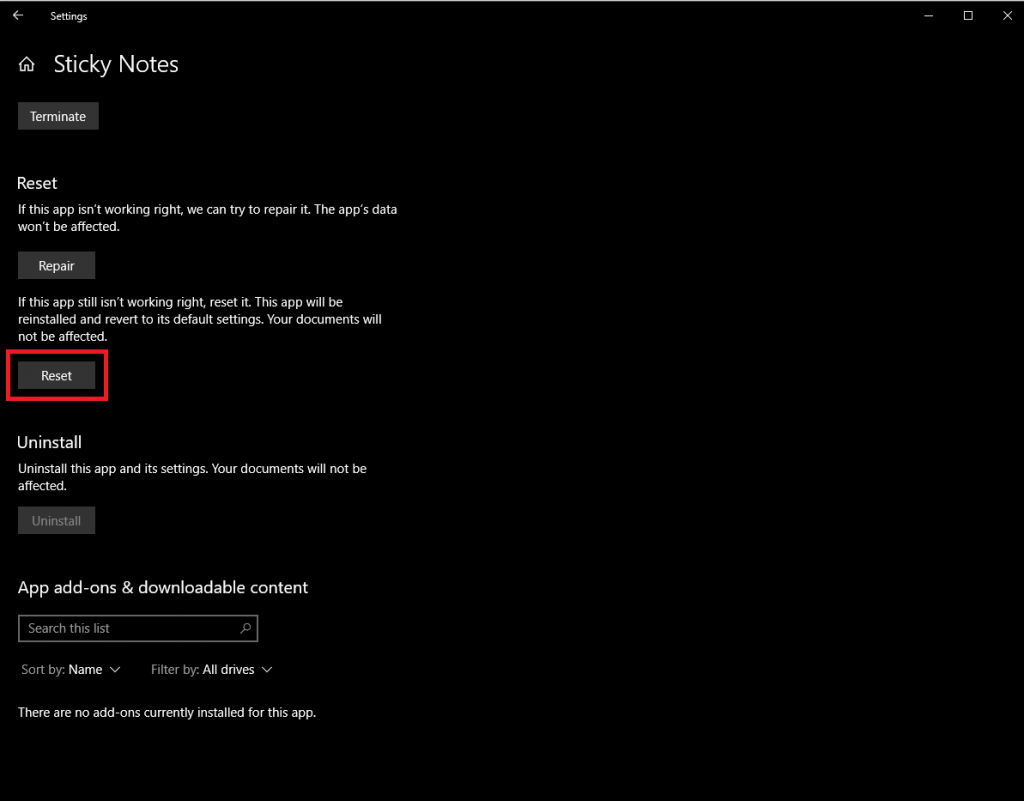
Pas 6: ara premeu Windows i R per obtenir el quadre Executar i escriviu el següent:
%LOCALAPPDATA%\Paquets\Microsoft.MicrosoftStickyNotes_8wekyb3d8bbw\LocalState
Pas 7: a la carpeta d'estat local, creeu una subcarpeta anomenada "Legacy"
Pas 8: Ara aneu a la carpeta on heu copiat el fitxer StickyNotes.snt i copieu-lo i enganxeu-lo a la carpeta Legacy.
Pas 9: Canvieu el nom de Sticky notes.snt a "ThresholdNotes.snt"
Un cop fet, inicieu Sticky Notes i recuperareu totes les vostres notes adhesives.
D'aquesta manera, podeu fer una còpia de seguretat i restaurar les notes adhesives i obtenir les vostres notes a qualsevol dels vostres ordinadors Windows.
Aprendréu a veure i esborrar l
Troba "Aquest PC" de manera ràpida i senzilla a Windows 11 i Windows 10 amb aquesta guia completa. Inclou pas a pas les millors opcions.
Descobreix com obrir el Tauler de control a Windows 11 amb diverses opcions eficients.
Si utilitzeu Windows 10 i necessiteu que la bateria duri més, no trobareu la configuració predeterminada a favor vostre. Haureu de caminar una milla més. A continuació, es mostra com maximitzar la durada de la bateria a Windows 10.
Apreneu a fer que Microsoft Windows 11 buidi automàticament la paperera de reciclatge en un moment determinat.
El bloqueig dinàmic de Windows 11 us ajudarà a mantenir segur el vostre ordinador bloquejant-lo després de 30 segons. Aquests són els passos a seguir.
El mode de repòs a Windows 11 és una característica molt útil, aquí teniu com podeu activar-lo i desactivar-lo per a una millor experiència d'usuari.
Utilitzeu el dictat amb puntuació automàtica a Windows 11 per facilitar l'escriptura i estalviar temps en el procés.
Desactivar la cerca de Bing hauria de ser suficient per desfer-se de les cerques ràpides. Podeu fer-ho mitjançant l'Editor del registre de Windows 11s.
Manteniu el Gestor de tasques sempre a la part superior a Windows 11, de manera que sigui fàcil de trobar quan necessiteu llegir l'aplicació. Aquests són els passos a seguir.








