Com veure i esborrar lhistorial del porta-retalls a Windows 10

Aprendréu a veure i esborrar l
Windows 10 Versió d'actualització d'octubre: 1809 us ha donat tota mena de problemes a causa d'errors i problemes. La gent estava angoixada, algunes persones s'enfrontaven a problemes de fitxers perduts, d'altres tenien problemes de rendiment i també hi havia problemes relacionats amb les aplicacions natives.
Malgrat tots els problemes, l'actualització d'octubre de Windows 10 també va oferir algunes funcions sorprenents. Una de les característiques és l'eina de captura de pantalla "Tallar i dibuixar" a Windows 10.
en aquesta publicació, parlarem de l'eina i de com utilitzar Snip & Sketch per augmentar la vostra eficiència i productivitat.
Eina de captura de pantalla de Windows 10 Snip & Sketch
Com que la nova eina és una combinació de l'eina de retall i l'esbós de pantalla. Anteriorment, aquestes eines estaven disponibles per separat a Windows. Tanmateix, l'eina de retall encara es pot veure a Windows, però Microsoft té previst eliminar l'eina en les properes actualitzacions.
La característica principal de Snip i Sketch és fer captures de pantalla, ara us permet fer anotacions a les captures de pantalla preses. Podeu tocar i escriure, ressaltar contingut, retallar, dibuixar una línia recta i molt més.
Abans de fer una captura de pantalla, desar-la i editar-la a Paint o a altres aplicacions, ara no necessiteu cap altra aplicació per fer-ho.
Diferència entre l'eina de retall i l'eina de retall i dibuix
L'eina de retall i l'eina de retall i dibuix s'utilitzen per fer captures de pantalla, però no són el mateix. Perquè la primera eina posa èmfasi en fer una captura de pantalla, però la segona presta atenció al que passa amb la captura de pantalla després de fer-la.
Falten algunes de les característiques de la bona eina de retall, una d'elles és mostrar la tinta de selecció que us permet tornar a obtenir el quadre de selecció.
Llegiu també: -
 Els 10 millors programes per a PC per a Windows nou... Esteu buscant el millor programari gratuït per a PC per al vostre sistema? Hem reunit les millors aplicacions de Windows 10 que són...
Els 10 millors programes per a PC per a Windows nou... Esteu buscant el millor programari gratuït per a PC per al vostre sistema? Hem reunit les millors aplicacions de Windows 10 que són...
Passos per fer captures de pantalla a Windows 10 mitjançant Snip & Sketch
Hi ha diversos mètodes per fer una captura de pantalla amb Snip i Sketch.
Mètode 1: captura captures de pantalla mitjançant l'aplicació Snip and Sketch
Pas 1: cerqueu la barra de cerca al costat del botó Inici. Escriviu "Tallar i dibuixar".
Pas 2: seleccioneu l'aplicació Windows Store. Retallar i dibuixar des de la cerca de Windows.
Pas 3: feu clic al botó "Nou" situat a la part superior esquerra: botó Retallar i dibuixar nou.
Pas 4: seleccioneu el mode de retall entre tres opcions: clip rectangular, clip de pantalla completa i clip de forma lliure.
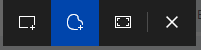
Pas 5: després feu clic i arrossegueu el punter del ratolí amb un signe més.
Pas 6: rebreu una notificació Snip & Sketch a la cantonada inferior dreta de la finestra.
Llegiu també: -
Com enviar suggeriments o informar d'un problema... Teniu cap problema amb el vostre ordinador amb Windows 10? Què passa si voleu enviar un comentari sobre una funció...
Cas 1: utilitzeu les dreceres de teclat per capturar captures de pantalla a Windows 10
Podeu fer captures de pantalla a Windows 10 prement Windows juntament amb Maj i la tecla S. Obtindreu el mode de retall per seleccionar la pantalla que voleu retallar a Windows 10.
Cas 2: utilitzeu la drecera d'impressió de pantalla
Abans premeu el botó Imprimeix pantalla per capturar tota la pantalla i obriu MS Paint per enganxar la imatge. Ara, podeu configurar la tecla Print Sc per fer captures de pantalla amb l'aplicació Snip & Sketch.
Per fer-ho, seguiu aquests passos:
Pas 1: aneu a la barra de cerca a prop del botó Inici i escriviu "Configuració del teclat d'accés fàcil" i feu-hi clic per obrir-lo.
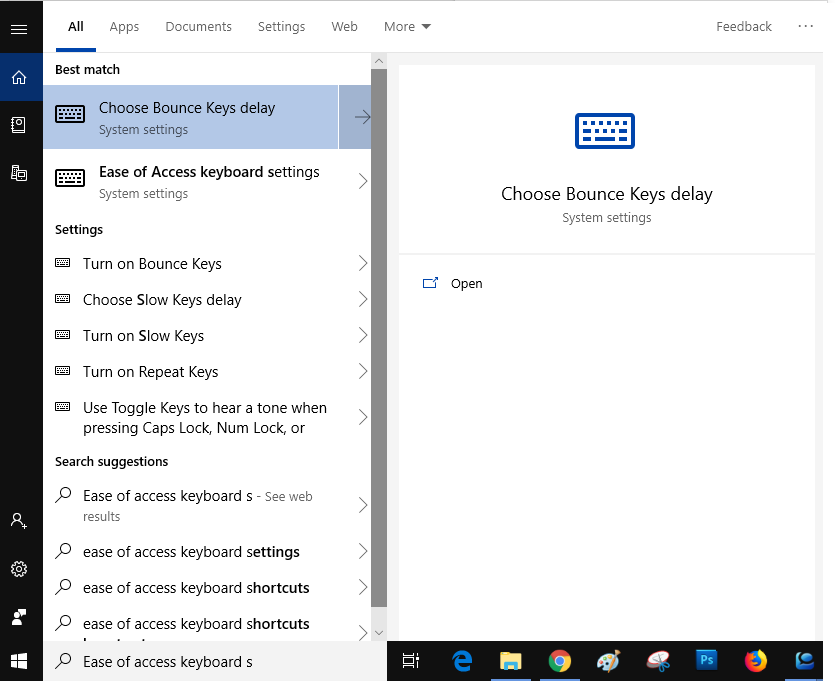
Pas 2: aneu a la drecera de la pantalla d'impressió i activeu l'opció "Utilitzeu el botó PrtScn per obrir el retall".
Pas 3: premeu el botó PrtScn i feu captures de pantalla
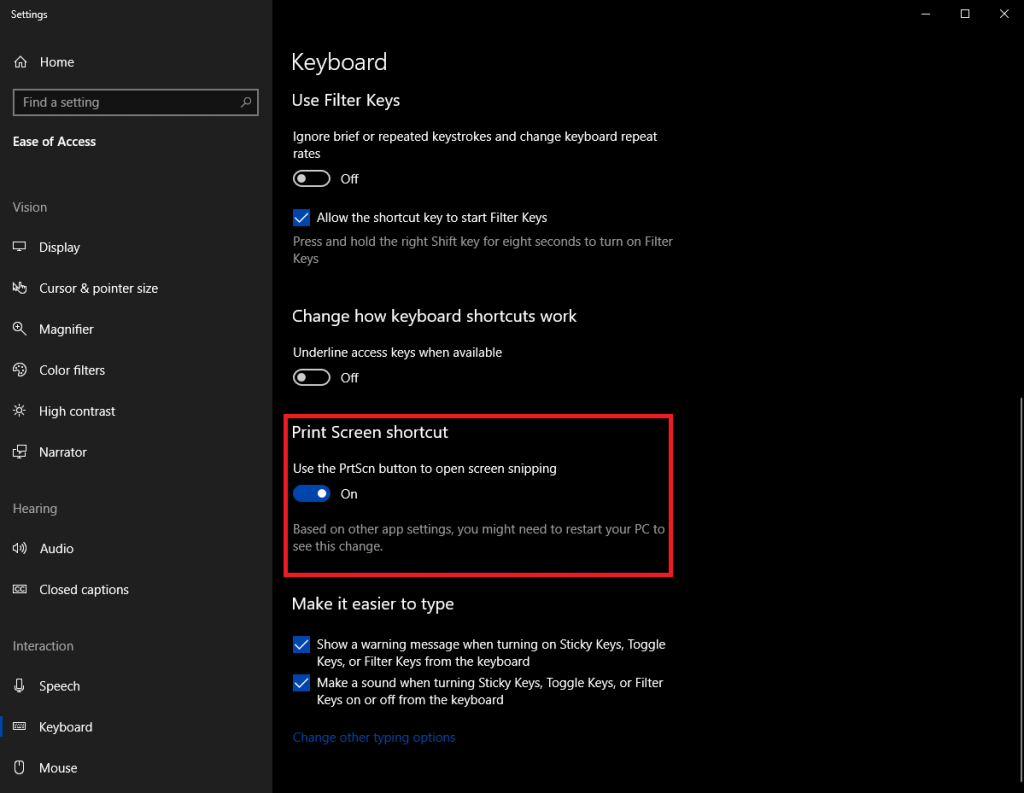
Windows Ink Workspace a Windows 10
Una nova barra d'eines "Windows Ink Workspace". s'ha afegit després de l'actualització de Windows 10 d'octubre. Podeu accedir directament a Snip & Sketch, Sticky Notes i Sketchpad.
Si voleu accedir a Snip & Sketch mitjançant Windows Ink Workspace, capturarà tota la pantalla de Windows per si sol.
Per obtenir Snip & Sketch amb Windows Ink Workspace, heu de prémer les tecles Windows i W alhora.
Llegiu també: -
Maneres de solucionar els problemes de la barra de tasques de Windows 10 Windows 10 va treure el millor de moltes aplicacions del sistema. La barra de tasques és una d'elles, però, tu...
Com escriure notes a les captures de pantalla amb Snip & Sketch?
Snip & Sketch inclou algunes eines que el fan més productiu.
Toca Escriptura
L'eina pot ser útil si teniu un ordinador híbrid o Microsoft Surface compatible amb Surface Pen. Aquesta funció us permet anotar la captura de pantalla a través de la pantalla tàctil.
Llapis, bolígraf, goma d'esborrar i ressaltat
Podeu trobar algunes eines estacionàries que us permeten afegir tinta a la captura de pantalla capturada. Et permet escriure, dibuixar, ressaltar, etc. en una captura de pantalla. Podeu esborrar les addicions si voleu utilitzant Eraser.
Ruler
Ruler és una altra eina disponible, que us permet dibuixar una línia recta a les captures de pantalla. Podeu canviar els àngels de l'escala fent servir el desplaçament del ratolí. A més, podeu utilitzar un transportador per fer arcs a Windows 10
Retall d'imatges
Si voleu retallar la captura de pantalla per eliminar el contingut no desitjat, podeu utilitzar el retall d'imatges.
Com desar o compartir la captura de pantalla?
Ara que heu fet una captura de pantalla i heu fet els canvis necessaris, és hora de desar-la. Feu clic a la icona Desa a la cantonada superior dreta de la finestra. Podeu desar la imatge capturada com a PNG, JPEG o GIF.
Podeu compartir la imatge retallada mitjançant correus electrònics o qualsevol altra aplicació compatible.
Així, d'aquesta manera, podeu utilitzar Snip & Sketch, la nova eina de retall de Windows i fer una captura de pantalla, editar aquestes notes d'escriptura, afegir textos, ressaltar coses i canviar els angles. Prova-ho i fes-nos saber si et sembla útil.
Aprendréu a veure i esborrar l
Troba "Aquest PC" de manera ràpida i senzilla a Windows 11 i Windows 10 amb aquesta guia completa. Inclou pas a pas les millors opcions.
Descobreix com obrir el Tauler de control a Windows 11 amb diverses opcions eficients.
Si utilitzeu Windows 10 i necessiteu que la bateria duri més, no trobareu la configuració predeterminada a favor vostre. Haureu de caminar una milla més. A continuació, es mostra com maximitzar la durada de la bateria a Windows 10.
Apreneu a fer que Microsoft Windows 11 buidi automàticament la paperera de reciclatge en un moment determinat.
El bloqueig dinàmic de Windows 11 us ajudarà a mantenir segur el vostre ordinador bloquejant-lo després de 30 segons. Aquests són els passos a seguir.
El mode de repòs a Windows 11 és una característica molt útil, aquí teniu com podeu activar-lo i desactivar-lo per a una millor experiència d'usuari.
Utilitzeu el dictat amb puntuació automàtica a Windows 11 per facilitar l'escriptura i estalviar temps en el procés.
Desactivar la cerca de Bing hauria de ser suficient per desfer-se de les cerques ràpides. Podeu fer-ho mitjançant l'Editor del registre de Windows 11s.
Manteniu el Gestor de tasques sempre a la part superior a Windows 11, de manera que sigui fàcil de trobar quan necessiteu llegir l'aplicació. Aquests són els passos a seguir.








