Com veure i esborrar lhistorial del porta-retalls a Windows 10

Aprendréu a veure i esborrar l
Per a tothom, el significat de Ghosting un disc dur és diferent. Per a alguns, és veure un disc dur a l'Explorador de fitxers que no existeix. Això vol dir, tot i que el disc no està connectat, encara apareix sota les particions. Mentre que per a alguns significa fer una còpia de seguretat del disc dur o crear una imatge per a la seguretat de les dades. Quan el segon és més adequat el primer no és fals, cada usuari té la seva comprensió de les coses. Per tant, per ajudar els nostres lectors a entendre el significat exacte del ghosting en aquesta publicació, aprendrem què és el ghosting d'un disc dur i com es pot fer.
Què és un disc dur fantasma?
Ghosting un disc dur significa crear una còpia de seguretat de tot el contingut, incloses les aplicacions, la configuració, la configuració del sistema i més en un servidor o un altre disc dur.
Ghosting té com a objectiu permetre una restauració ràpida del sistema i de les dades . En paraules senzilles, està creant una còpia dels fitxers del sistema i les dades emmagatzemades en ell.
Necessitat d'imaginar un disc dur
Hi ha diverses raons per les quals el sistema es pot trencar. Per tant, mantenir-se protegit i no perdre's cap disc dur important de dades fantasma és una bona idea. Aquí teniu com fer-ho.
Com crear un disc dur fantasma a Windows 10
Llista de Continguts
Es poden trobar situacions de pèrdua de dades a causa d'un atac de virus, errors de programari i maquinari, fitxers de sistema danyats, desastres naturals i altres motius inevitables. Quan succeeixi, heu de tornar a instal·lar el sistema operatiu i utilitzar una eina de recuperació per recuperar les dades perdudes . Això ens deixa amb incertesa sobre quantes dades podrem recuperar. En aquests casos, si hem creat una imatge fantasma de Windows 10, és fàcil restaurar Windows 10 i recuperar totes les dades perdudes.
Bé, dit això, la necessitat de fer fantasma d'una imatge en un disc dur és clara, però la pregunta, com es pot fantasma de Windows 10, segueix sent.
Per tant, sense més demora, aquí teniu la millor i més eficient solució per a Windows 10 ghosting i es coneix com EaseUS Todo Backup .
Com ajuda EaseUS Todo Backup?
Aquesta eina de còpia de seguretat de Windows 10 professional i potent ajuda a crear discs durs de Windows 10 en una imatge o podeu utilitzar-la per clonar el disc del sistema Windows 10. Amb el fitxer d'imatge fantasma de Windows 10 podeu restaurar el disc/partició. Això ajuda a recuperar les dades perdudes a causa d'una fallada del disc dur o per qualsevol altre motiu. Aquí teniu les instruccions per utilitzar-lo.
Com utilitzar EaseUS Todo Backup per fantasma Windows 10?
Utilitzant EaseUS Todo Backup i seguint aquestes instruccions pas a pas, podeu crear Windows 10 fàcilment.
Pas 1. Baixeu i instal·leu EaseUS Todo Backup
Pas 2 . Inicieu el programari EaseUS Todo Backup i seleccioneu les opcions segons el requisit. Si voleu fantasma del sistema operatiu, seleccioneu "SO".
Pas 3. Seleccioneu els fitxers, el sistema, les aplicacions o la partició de disc dels quals voleu fer una còpia de seguretat.
Pas 4. A continuació, trieu la destinació per desar la còpia de seguretat.
Pas 5. Per iniciar el procés, feu clic a Continuar i espereu que finalitzi el procés.
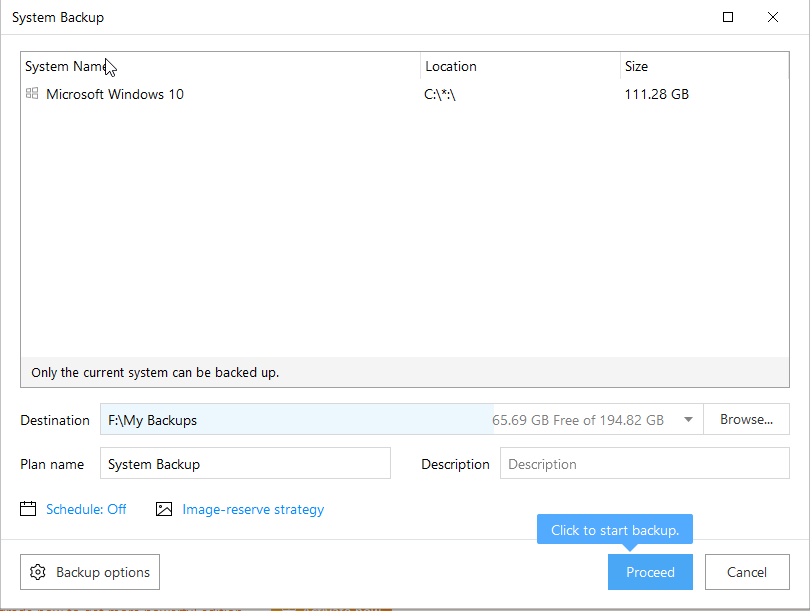
Un cop fet, tindreu una imatge fantasma de Windows 10 creada que podeu utilitzar per recuperar fitxers i el sistema operatiu. EaseUS Todo Backup és una solució de còpia de seguretat i restauració de dades excel·lent i fiable. Amb l'ajuda de tutorials, una interfície fàcil d'utilitzar en qüestió de minuts i uns quants clics sense necessitar l'ajuda d'un tècnic, podeu fer una còpia de seguretat dels fitxers del sistema, les aplicacions, les dades i el que vulgueu.
Per què confiar en EaseUS Todo Backup al disc dur de Ghost per a Windows 10?
Certament, només perquè es parla molt del programari, no us hauríeu de confiar. Abans de confiar has de saber de què és capaç, oi?
EaseUS Todo Backup com s'infereix és una solució de còpia de seguretat d'un sol clic que ajuda a restaurar els fitxers del sistema i altres dades de còpia de seguretat. Amb la seva ajuda, podeu recuperar ràpidament les dades perdudes a causa d'una fallada de maquinari, un error del sistema o qualsevol altre motiu. A més, també permet fer una còpia de seguretat i restaurar el disc, la partició, els fitxers o les carpetes després d'un atac de virus, descàrrega de programari inestable, fallada del disc dur, etc.
També inclou una funció de còpia de seguretat incremental que podeu utilitzar més tard després de la primera còpia de seguretat.
Nota: la còpia de seguretat diferencial i la còpia de seguretat incremental només fan una còpia de seguretat dels fitxers modificats.
Preguntes freqüents
Q1. Com puc fer una còpia fantasma del meu disc dur?
Nota: abans de fer una còpia de seguretat de les dades, assegureu-vos que el disc de destinació estigui buit i tingui prou espai per emmagatzemar la còpia de seguretat de dades o la còpia de seguretat de la imatge.
Pas 1. Baixeu i instal·leu EaseUS Todo Backup. A continuació, si feu una còpia de seguretat de dades en una unitat externa, connecteu-la a l'ordinador/ordinador portàtil.
Pas 2 . Executeu EaseUS Todo Backup al vostre PC i trieu l'opció desitjada a la pantalla d'inici.
Pas 3. Seleccioneu el disc o la partició en què voleu fer una còpia de seguretat de les dades. A continuació, seleccioneu el dispositiu d'emmagatzematge extern com a disc de destinació. Assegureu-vos que tingui prou espai d'emmagatzematge.
Pas 4. Feu clic a " Continua " per iniciar el procés de còpia de seguretat.
Quan acabeu, desconnecteu el dispositiu d'emmagatzematge extern i comproveu si hi ha dades de còpia de seguretat.
P2. Quina és la millor manera de clonar un disc dur?
La millor manera de clonar un disc dur és utilitzar una eina de còpia de seguretat de confiança com EaseUS Todo Backup.
P3. Com fantasmes un ordinador?
Per fantasma d'un sistema operatiu, instal·leu programari de fantasma com EaseUS Todo Backup. Seleccioneu l'operació que voleu realitzar i inicieu el procés. Abans de començar, assegureu-vos que el disc que utilitzeu té prou espai d'emmagatzematge i funciona perfectament.
Aprendréu a veure i esborrar l
Troba "Aquest PC" de manera ràpida i senzilla a Windows 11 i Windows 10 amb aquesta guia completa. Inclou pas a pas les millors opcions.
Descobreix com obrir el Tauler de control a Windows 11 amb diverses opcions eficients.
Si utilitzeu Windows 10 i necessiteu que la bateria duri més, no trobareu la configuració predeterminada a favor vostre. Haureu de caminar una milla més. A continuació, es mostra com maximitzar la durada de la bateria a Windows 10.
Apreneu a fer que Microsoft Windows 11 buidi automàticament la paperera de reciclatge en un moment determinat.
El bloqueig dinàmic de Windows 11 us ajudarà a mantenir segur el vostre ordinador bloquejant-lo després de 30 segons. Aquests són els passos a seguir.
El mode de repòs a Windows 11 és una característica molt útil, aquí teniu com podeu activar-lo i desactivar-lo per a una millor experiència d'usuari.
Utilitzeu el dictat amb puntuació automàtica a Windows 11 per facilitar l'escriptura i estalviar temps en el procés.
Desactivar la cerca de Bing hauria de ser suficient per desfer-se de les cerques ràpides. Podeu fer-ho mitjançant l'Editor del registre de Windows 11s.
Manteniu el Gestor de tasques sempre a la part superior a Windows 11, de manera que sigui fàcil de trobar quan necessiteu llegir l'aplicació. Aquests són els passos a seguir.








