Com veure i esborrar lhistorial del porta-retalls a Windows 10

Aprendréu a veure i esborrar l
Per realitzar diverses accions a Windows 10, només podeu utilitzar fitxers per lots amb el símbol del sistema. Mentre escriviu ordres al vostre sistema per a DOS o Windows, n'heu de tornar a escriure moltes per executar ordres. Els fitxers per lots emmagatzemen les ordres en una sèrie per executar-se i executar-se en la mateixa línia. L'intèrpret de línia d'ordres pren l'entrada del fitxer per lots i l'executa en el mateix ordre. Tot i que hi ha moltes maneres d'executar el fitxer per lots com a administrador a Windows 10, en parlem en aquest article. Comencem amb una visió general dels fitxers per lots.
Què és un fitxer per lots?
El fitxer per lots és un fitxer d'script que consta d'una sèrie d'ordres en text senzill per executar-les a l'intèrpret de línia d'ordres. Es va requerir per facilitar la feina als usuaris per desar les ordres que s'utilitzen sovint. Quan s'executa el fitxer per lots, les ordres s'executen línia per línia. El fitxer per lots té la forma d'extensions de fitxer .bat,.cmd,.btm. El podeu trobar desat en el formulari de text senzill al Bloc de notes o un altre editor de text.
Les ordres senzilles per als fitxers per lots seran:
echo- Imprimeix la cadena d'entrada.
cls- Esborra la finestra d'ordres.
pausa: atura l'execució del fitxer per lots.
title- Canvia el títol de la finestra de sistema.
exit: surt de l'indicador d'ordres.
copy- Copia un fitxer/fitxers.
::- Afegiu un comentari al fitxer per lots.
Hi ha diferents tipus de fitxers per lots disponibles.
Com crear un fitxer per lots?
Per continuar, tot el que necessiteu és qualsevol editor de text del vostre sistema amb coneixements de l'indicador d'ordres. Seguiu els passos següents per crear un fitxer per lots. En el següent mètode, fem servir un bloc de notes per crear un fitxer per lots.
Pas 1: obriu el menú Inici i escriviu Bloc de notes a la barra de cerca .
Pas 2: obriu el Bloc de notes.
Pas 3: escriviu el següent:
@ECHO OFF
ECHO El vostre primer fitxer per lots.
PAUSA.
Aquí estem intentant executar un fitxer per lots amb el resultat que diu: el vostre primer fitxer per lots.
Pas 4: feu clic a Fitxer al menú i feu clic a Desa a les opcions desplegables.
Pas 5: deseu el nom del fitxer amb el nom de l'extensió del fitxer .bat . Per exemple: First_batch_file.bat
Executeu el fitxer per lots com a administrador a Windows 10
Hi ha moltes maneres d'executar fitxers per lots com a administrador a Windows 10. Es pot executar mitjançant l'explorador de fitxers, el símbol d'ordres i el programador de tasques.
1. Executeu un fitxer per lots com a administrador a Windows 10 mitjançant l'explorador de fitxers-
Aquest és un dels mètodes per executar fitxers per lots sota demanda. Obriu l' Explorador de fitxers i localitzeu la carpeta amb el fitxer per lots desat. Per executar el fitxer per lots com a administrador a Windows 10 amb l' ajuda de l'explorador de fitxers , feu-hi clic amb el botó dret. Les propietats us mostren l'opció d' executar com a administrador.
Feu clic a Sí al quadre de diàleg de confirmació. És un dels mètodes més senzills per executar fitxers per lots sense indicador d'ordres.
2. Executeu el fitxer per lots com a administrador a Windows 10 mitjançant el símbol del sistema-
És un altre dels mètodes per executar un fitxer per lots com a administrador a Windows 10 amb l'indicador d'ordres . Seguiu els passos que s'indiquen a continuació:
Pas 1: obriu el menú Inici i escriviu l'indicador d'ordres a la barra de cerca.
Pas 2: seleccioneu Símbol del sistema i, al tauler de la dreta, feu clic a Executar com a administrador .
Pas 3: s'obre l'indicador d'ordres amb el títol Administrador: Símbol del sistema.
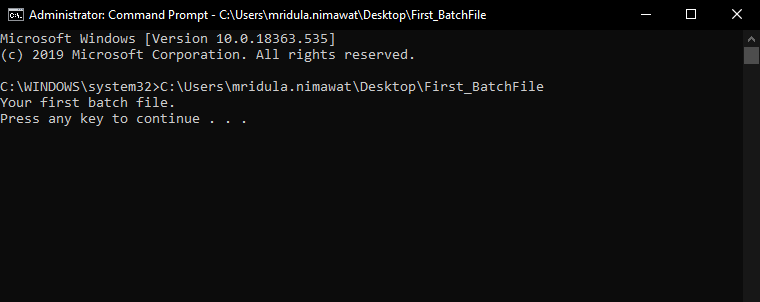
Escriviu la ruta i el nom del fitxer per lots i premeu Intro.
És com podeu utilitzar el fitxer per lots en lloc d'escriure les ordres aquí per executar una tasca. Per executar l'ordre a l' indicador d' ordres simplement afegint un fitxer per lots que consta d'un script.
3. Executeu el fitxer per lots com a administrador a Windows 10 mitjançant el Programador de tasques-
Un altre mètode per executar un fitxer per lots com a administrador a Windows 10 que programarà una tasca . Els passos següents us faran programar una tasca mitjançant un fitxer per lots.
Pas 1: obriu el menú Inici i escriviu Programador de tasques .
Pas 2: obriu el Programador de tasques des dels resultats.
Pas 3: per obrir una carpeta nova, feu clic amb el botó dret a la biblioteca del programador. Escriviu un nom per a la vostra carpeta i feu clic a D'acord.
Pas 4: al tauler esquerre, feu clic amb el botó dret a la carpeta recent desada. Seleccioneu Crea una tasca bàsica .
Pas 5: doneu el nom i la descripció del tipus de tasca programada. Feu clic a Següent i seleccioneu quan voleu que comenci la tasca: diària, setmanal, mensual, etc.
Pas 6: seleccioneu el tipus de tasca i, a la secció Inici, una secció de programa del Centre d'acció, introduïu la ruta del fitxer per lots des de l'opció del navegador. I feu clic a Finalitzar.
Conclusió:
Així és com podeu executar un fitxer per lots com a administrador a Windows 10. Incloïa el mètode més utilitzat per utilitzar un indicador d'ordres per executar un fitxer per lots com a administrador. Juntament amb el programador de tasques i l'explorador de fitxers, que són altres mètodes per executar fitxers per lots sense sol·licitud a Windows 10.
Ens encanta saber de vosaltres
Si us plau, digueu-nos les vostres opinions sobre aquesta publicació a la secció de comentaris a continuació. A més, deixeu les vostres opinions i consultes a la secció de comentaris a continuació. Ens encantaria tornar-vos-hi amb una solució. Publicem regularment consells i trucs juntament amb solucions a problemes comuns relacionats amb la tecnologia. Subscriu-te al nostre butlletí per rebre actualitzacions periòdiques sobre el món de la tecnologia. Segueix-nos a Facebook , Twitter , LinkedIn i YouTube i comparteix els nostres articles.
Aprendréu a veure i esborrar l
Troba "Aquest PC" de manera ràpida i senzilla a Windows 11 i Windows 10 amb aquesta guia completa. Inclou pas a pas les millors opcions.
Descobreix com obrir el Tauler de control a Windows 11 amb diverses opcions eficients.
Si utilitzeu Windows 10 i necessiteu que la bateria duri més, no trobareu la configuració predeterminada a favor vostre. Haureu de caminar una milla més. A continuació, es mostra com maximitzar la durada de la bateria a Windows 10.
Apreneu a fer que Microsoft Windows 11 buidi automàticament la paperera de reciclatge en un moment determinat.
El bloqueig dinàmic de Windows 11 us ajudarà a mantenir segur el vostre ordinador bloquejant-lo després de 30 segons. Aquests són els passos a seguir.
El mode de repòs a Windows 11 és una característica molt útil, aquí teniu com podeu activar-lo i desactivar-lo per a una millor experiència d'usuari.
Utilitzeu el dictat amb puntuació automàtica a Windows 11 per facilitar l'escriptura i estalviar temps en el procés.
Desactivar la cerca de Bing hauria de ser suficient per desfer-se de les cerques ràpides. Podeu fer-ho mitjançant l'Editor del registre de Windows 11s.
Manteniu el Gestor de tasques sempre a la part superior a Windows 11, de manera que sigui fàcil de trobar quan necessiteu llegir l'aplicació. Aquests són els passos a seguir.








