Com veure i esborrar lhistorial del porta-retalls a Windows 10

Aprendréu a veure i esborrar l
Windows ha aportat nous avenços en l'àmbit d'un sistema operatiu. Una de les seves principals iteracions introduïdes amb l' actualització de Windows 10 de maig de 2019 és el programa Sandbox. Bàsicament, és un entorn lleuger de la vostra instal·lació principal per executar fitxers executables sospitosos o per provar qualsevol programari de tercers.
Per comprovar aplicacions potencialment qüestionables, els desenvolupadors anteriors solien crear rèpliques del sistema operatiu mitjançant imatges per executar fitxers sospitosos en un entorn aïllat. Mentre que Windows 10 Sandbox està dissenyat amb l'objectiu d'ajudar els novells a realitzar proves sense afectar l'ordinador amfitrió ni tenir coneixements tècnics bàsics.

Com funciona Windows 10 Update - Sandbox?
El programa Sandbox és una espècie de màquina virtual que utilitza l'hipervisor i la virtualització de maquinari de Microsoft per crear un entorn aïllat o un nucli solitari separat de la imatge del sistema operatiu del sistema amfitrió. Independentment de les tasques que realitzeu dins d'aquesta sessió de sandbox, romandrà independent del sistema amfitrió.
La millor part de Windows 10 Update: Sandbox és la seva petita instal·lació (només 100 MB), Kernel Scheduler integrat juntament amb un sistema de gestió de memòria molt eficient. L'aplicació Sandbox és d'un sol ús per naturalesa, tan aviat com tanqueu la finestra Sandbox, tots els recursos assignats s'esborren. Els usuaris poden provar el programari i executar fitxers executables en aquest entorn aïllat. Apareixerà com una petita finestra a la pantalla de l'escriptori on podeu copiar els fitxers executables de la vostra màquina amfitrió a la màquina virtual de Windows Sandbox i instal·lar el programari.
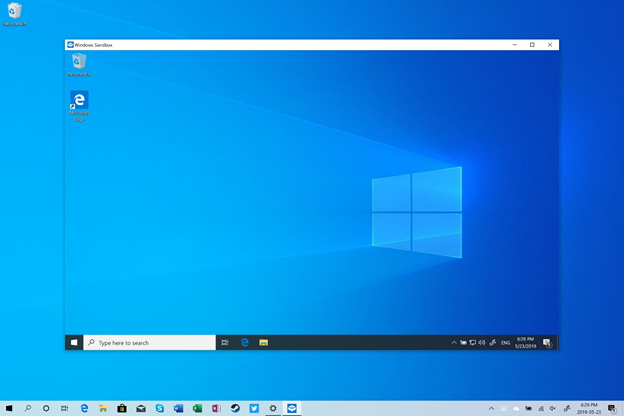
Especificacions necessàries per configurar i utilitzar Windows 10 Sandbox
Els usuaris que tinguin Windows 10 edició Home no poden aprofitar el programa Sandbox, necessitaran Windows 10 Pro, Enterprise Insider build 18305 o posterior juntament amb les especificacions següents:
Com configurar Windows 10 Sandbox?
Per configurar l'aplicació Sandbox al vostre Windows 10, seguiu el mètode senzill:
| Set-VMProcessor -VMName -ExposeVirtualizationExtensions $true |
5. El sistema instal·larà la funció, reiniciarà el sistema per completar el procés d'instal·lació.
No és bastant fàcil configurar l'aplicació Sandbox de Windows 10? Fer-ne ús és molt més fàcil que això.
Com utilitzar la funció Sandbox de Windows 10?
Ara que heu instal·lat correctament el programa Sandbox al vostre Windows, el següent pas és saber com utilitzar-lo per començar a provar programari de tercers.
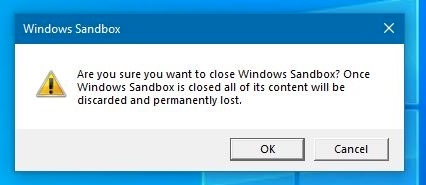
L'execució de Windows 10 Sandbox és una solució única per instal·lar programari de tercers o obrir qualsevol altre fitxer adjunt sospitós al contenidor virtualitzat sense afectar el sistema amfitrió.
Tanmateix, protegir el vostre ordinador d'altres virus i programari maliciós que puguin entrar al vostre navegador habitual durant la instal·lació, no causa cap dany. Per tant, assegureu-vos que ja teniu un programari antimalware descarregat al vostre ordinador.
OPCIÓ RECOMANADA: Protector de sistema avançat
Advanced System Protector és una utilitat de Windows dedicada per protegir el vostre sistema de virus i altres continguts maliciosos. El programari està dissenyat amb una combinació ideal de tècniques antivirus, antispyware i antimalware que ofereixen una protecció integral als ordinadors. Només necessita uns quants clics per eliminar activament les amenaces sospitoses i insegures que poden danyar el vostre ordinador. L'aplicació de Windows ofereix una protecció web completa, eliminant tot el programari publicitari i el programari espia no desitjats per garantir una seguretat real durant la navegació. L'aplicació ofereix múltiples modes d'escaneig que netegen l'ordinador amb una velocitat fulgurant que altres programaris antivirus per a Windows disponibles al mercat.
A diferència d'altres programaris de la mateixa categoria, la base de dades d'Advanced System Protector s'actualitza periòdicament perquè cap programari maliciós o amenaça recent pugui danyar el vostre ordinador.
Podeu llegir sobre les seves altres característiques i avantatges aquí !
Sabem quantes vegades pensem abans d'executar qualsevol fitxer executable sospitós al nostre sistema. Tanmateix, amb Windows Sandbox no us haureu de preocupar d'executar cap fitxer no fiable al vostre sistema, ja que permet als usuaris executar qualsevol programari sense modificar el vostre sistema amfitrió. Windows 10 Sandbox és un sistema operatiu amb imatges virtuals altament segur, eficient i d'un sol ús amb recursos mínims. Sempre és divertit veure què podria obtenir Microsoft en la seva propera actualització de Windows 10.
Pot ser una alternativa de virtualització perfecta? Consulteu altres opcions similars a Windows 10 Sandbox !
Aprendréu a veure i esborrar l
Troba "Aquest PC" de manera ràpida i senzilla a Windows 11 i Windows 10 amb aquesta guia completa. Inclou pas a pas les millors opcions.
Descobreix com obrir el Tauler de control a Windows 11 amb diverses opcions eficients.
Si utilitzeu Windows 10 i necessiteu que la bateria duri més, no trobareu la configuració predeterminada a favor vostre. Haureu de caminar una milla més. A continuació, es mostra com maximitzar la durada de la bateria a Windows 10.
Apreneu a fer que Microsoft Windows 11 buidi automàticament la paperera de reciclatge en un moment determinat.
El bloqueig dinàmic de Windows 11 us ajudarà a mantenir segur el vostre ordinador bloquejant-lo després de 30 segons. Aquests són els passos a seguir.
El mode de repòs a Windows 11 és una característica molt útil, aquí teniu com podeu activar-lo i desactivar-lo per a una millor experiència d'usuari.
Utilitzeu el dictat amb puntuació automàtica a Windows 11 per facilitar l'escriptura i estalviar temps en el procés.
Desactivar la cerca de Bing hauria de ser suficient per desfer-se de les cerques ràpides. Podeu fer-ho mitjançant l'Editor del registre de Windows 11s.
Manteniu el Gestor de tasques sempre a la part superior a Windows 11, de manera que sigui fàcil de trobar quan necessiteu llegir l'aplicació. Aquests són els passos a seguir.








