Com veure i esborrar lhistorial del porta-retalls a Windows 10

Aprendréu a veure i esborrar l
Resum del bloc: us heu quedat sense espai al disc a la unitat C del vostre PC amb Windows? Us suggerim que utilitzeu EaseUS Partition Master per augmentar ràpidament l'espai de la unitat C mitjançant la seva funció d'ajust d'espai intel·ligent dedicada.
Si teniu un problema d'emmagatzematge baix a l'ordinador, potser voldreu augmentar l'espai en disc. En el cas de l'ordinador amb Windows, quan utilitzeu principalment la unitat C, mostra un missatge d'advertència d' espai en disc baix quan arrenqueu. Això indica que cal augmentar l'espai en disc o eliminar algunes de les dades emmagatzemades. Si no esteu disposat a suprimir res, heu de mirar els mètodes sobre com estendre la unitat C a Windows 10. Podeu comprovar l'espai de disc mitjançant l' eina de gestió de disc integrada a Windows.
En aquest bloc, us expliquem com augmentar l'espai a la unitat C mentre utilitzeu una eina de gestió de particions dedicada : EaseUS Partition Master. És un gran programari amb múltiples funcionalitats per fer canvis a la partició de l'ordinador Windows. Podeu canviar la mida, moure, clonar, combinar, crear, formatar, suprimir, copiar i organitzar particions utilitzant-lo. Inclou diverses eines de gestió de disc per millorar el rendiment del vostre sistema. Hi ha espai no assignat al vostre sistema i es pot utilitzar per afegir a la partició del disc.
Aquí parlarem de com afegir espai no assignat a la unitat C mitjançant els diferents mètodes.
Abans de començar el procés, us suggerim que feu una còpia de seguretat de les vostres dades al disc dur. És important assegurar-vos que les vostres dades estiguin segures abans de fer qualsevol canvi a l' espai del disc .
Cal llegir: Com gestionar el consum d'espai en disc amb Cloud Tuneup Pro
Com estendre la unitat C a Windows 10 sense formatar
Hi ha principalment dos mètodes que es poden utilitzar per estendre la unitat C a Windows 10. Comencem amb el primer mètode que utilitza la funció dedicada per assignar l'espai no assignat a una altra partició. En un altre mètode, podeu utilitzar la funció de canviar la mida de la partició per augmentar l'espai a la unitat C.
Mètode 1: ús de la funció d'ajust d'espai intel·ligent-
En aquest mètode, aprendrem a ampliar el volum d'una unitat C. EaseUS Partition Master ve equipat amb diverses funcions importants per ajudar-vos a gestionar les particions. Quan busqueu com augmentar l'espai a la unitat C, aquest mètode serà el més ràpid de tots. Tot el que heu de fer és seguir els passos que s'indiquen a continuació:
Pas 1: descarregueu EaseUS Partition Master fent clic al botó de descàrrega que es mostra a continuació-
Pas 2: completeu el procés d'instal·lació i, a continuació, inicieu l'aplicació.
Pas 3: a la pantalla d'inici d'EaseUS Partition Master, probablement veureu el missatge d'advertència que diu: "Alerta d'espai en disc baix" juntament amb una solució: ajusteu amb 1 clic. Feu clic a aquest botó perquè us portarà a la solució més senzilla per ampliar l'espai a la unitat C de l'ordinador.
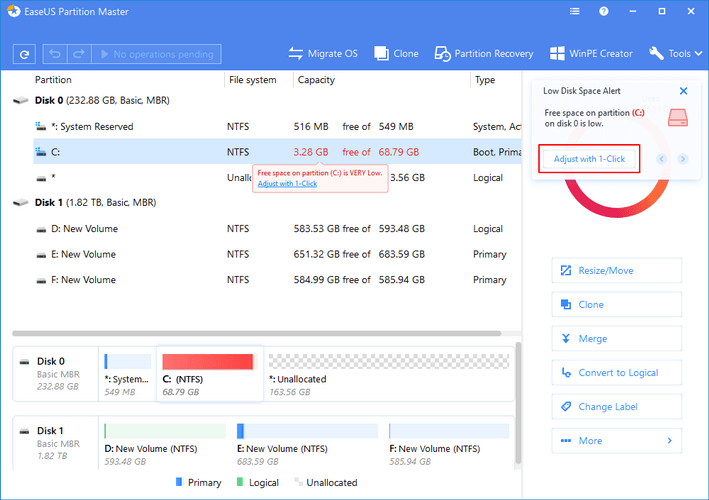
Alternativament, si no veieu el missatge, podeu seleccionar la partició del disc de la llista i després fer clic a la funció.
Pas 4: obre la pestanya Ajust d'espai intel·ligent i us mostrarà la disposició del disc. Ajuda a entendre l'espai que es pot assignar a la unitat C. Quan estigueu satisfet amb l'ajust automàtic que es mostra en aquesta pestanya, podeu fer clic al botó Continuar.
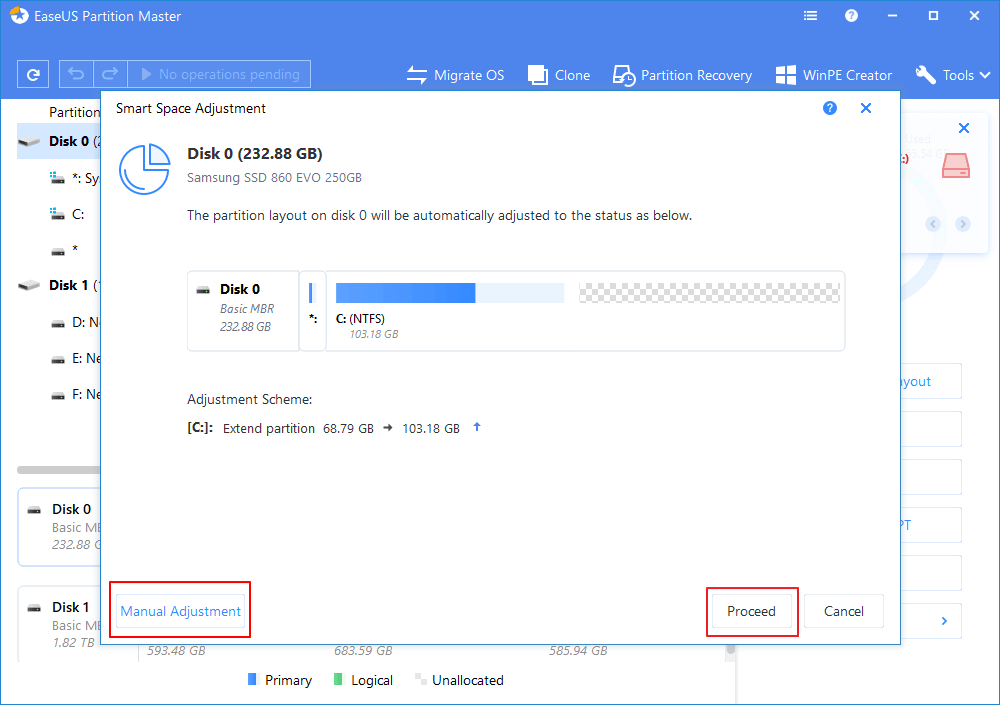
Alternativament, feu clic a Ajust manual i assigneu l'espai manualment.
Pas 5: Un cop hàgiu confirmat l'acció que trieu, veureu el botó Executar l'operació a la barra superior. Feu-hi clic i, a continuació, a Operacions pendents feu clic a Aplica.
Aquesta acció es realitzarà en uns minuts i després podreu tenir més espai a la unitat C que abans.
Mètode 2: utilitzant Canvia la mida/Mou la partició amb espai no assignat
Si busqueu una opció per ampliar la unitat C sense formatar, EaseUS Partition Master us ajudarà. Un dels mòduls és canviar la mida i moure la partició i l'utilitzem per destinar més espai a la unitat C.
Comencem aquest mètode seguint els passos que s'indiquen a continuació per saber com estendre la unitat C a Windows 10 amb l'ús d'espai no assignat al disc.
Pas 1: inicieu EaseUS Partition Master i seleccioneu la unitat C a la pantalla d'inici.
Pas 2: feu-hi clic amb el botó dret i, a continuació, des de les opcions, feu clic a Canvia la mida/Mou.
Pas 3: se us demanarà que arrossegueu la partició del sistema a l'espai no assignat perquè s'afegirà a la unitat C. Fes clic a D'acord quan hagis acabat.
Pas 4: aneu a la barra superior i feu clic a Executa l'operació i, a continuació, feu clic a Aplica a la pestanya Operacions pendents.
Així és com afegir espai no assignat a la unitat C de l'ordinador.
Mètode 3: Ús de Canviar la mida/Mou la partició sense espai no assignat
En aquest mètode, utilitzem una altra característica d'EaseUS Partition Master per saber com augmentar l'espai de la unitat C a Windows 10.
Pas 1: inicieu EaseUS Partition Master i, a continuació, comproveu les particions a la pantalla d'inici.
Pas 2: seleccioneu la partició més gran amb l'espai lliure i feu-hi clic amb el botó dret. Seleccioneu l'opció Assigna espai.
Pas 3: ara, seleccioneu la unitat del sistema a Assigna espai i arrossegueu la unitat C a l'espai lliure.
Pas 4: aneu a la barra superior i feu clic a Executa l'operació i, a continuació, feu clic a Aplica a la pestanya Operacions pendents.
Després, a la vostra unitat C se li assignarà l'espai lliure d'una altra partició de disc.
Embolcall-
Si esteu buscant una manera d'afegir espai no assignat a la unitat C, la millor solució és utilitzar un gestor de particions. Això serveix de tres maneres diferents per estendre la unitat C a Windows 1, sense formatar el disc dur. EaseUS Partition Master ajuda a fer canvis ràpidament a les particions del disc del vostre ordinador Windows. Obteniu aquesta eina des del botó de descàrrega que es mostra a continuació:
Esperem que aquest article us ajudi a aprendre com augmentar la unitat C a Windows 10. Ens agradaria conèixer les vostres opinions sobre aquesta publicació per fer-la més útil. Els vostres suggeriments i comentaris són benvinguts a la secció de comentaris a continuació. Comparteix la informació amb els teus amics i altres persones compartint l'article a les xarxes socials.
Ens encanta saber de vosaltres!
Estem a Facebook , Twitter i YouTube . Per a qualsevol consulta o suggeriment, feu-nos-ho saber a la secció de comentaris a continuació. Ens encanta tornar-vos amb una solució. Periòdicament publiquem consells i trucs juntament amb solucions a problemes comuns relacionats amb la tecnologia.
Preguntes freqüents -
Q1. Com puc ampliar la meva unitat C de forma gratuïta?
Si esteu buscant una manera d'ampliar la unitat C de forma gratuïta, haureu d'utilitzar la utilitat de gestió de discs a l'ordinador amb Windows. Això us pot ajudar fins a cert punt, però també corre el risc de perdre dades.
P2. Com puc augmentar la unitat C a Windows 10?
Per augmentar l'espai de la unitat C a Windows 10, podeu utilitzar fàcilment un dels mètodes esmentats amb EaseUS Partition Master. És una eina de gestió de particions fàcil d'utilitzar i pot fer canvis a la partició del disc de manera eficaç sense formatar.
P3. Com estendre la unitat C a 2 GB a Windows 10?
Si voleu ampliar la unitat C a una mida determinada, haureu d'utilitzar l'eina d'ajust manual d'EaseUS Partition Master. Això us demanarà que utilitzeu l'espai de disc lliure no assignat que cal afegir a la unitat C i podeu arrossegar l'espai a la partició assignada manualment.
P4. Com estendre la unitat C sense formatar Windows 10?
La millor manera d'estendre la unitat C sense formatar Windows 10 serà utilitzar el programari de gestió de particions. Són eficients per fer ajustos a la partició del disc. Aquí us recomanem que utilitzeu EaseUS Partition Master per a un bon funcionament.
Temes relacionats -
7 pitjors raons per a la fallada del disc dur i la millor solució de recuperació de dades
Com corregir l'error del Gestor de control de servei a Windows 10
No es pot afegir un compte d'usuari nou a Windows 10? Aquí teniu la correcció!
La gestió de discs no es carrega a Windows 10? Aquí teniu la correcció!
Com esborrar la memòria i augmentar la memòria RAM a Windows
Aprendréu a veure i esborrar l
Troba "Aquest PC" de manera ràpida i senzilla a Windows 11 i Windows 10 amb aquesta guia completa. Inclou pas a pas les millors opcions.
Descobreix com obrir el Tauler de control a Windows 11 amb diverses opcions eficients.
Si utilitzeu Windows 10 i necessiteu que la bateria duri més, no trobareu la configuració predeterminada a favor vostre. Haureu de caminar una milla més. A continuació, es mostra com maximitzar la durada de la bateria a Windows 10.
Apreneu a fer que Microsoft Windows 11 buidi automàticament la paperera de reciclatge en un moment determinat.
El bloqueig dinàmic de Windows 11 us ajudarà a mantenir segur el vostre ordinador bloquejant-lo després de 30 segons. Aquests són els passos a seguir.
El mode de repòs a Windows 11 és una característica molt útil, aquí teniu com podeu activar-lo i desactivar-lo per a una millor experiència d'usuari.
Utilitzeu el dictat amb puntuació automàtica a Windows 11 per facilitar l'escriptura i estalviar temps en el procés.
Desactivar la cerca de Bing hauria de ser suficient per desfer-se de les cerques ràpides. Podeu fer-ho mitjançant l'Editor del registre de Windows 11s.
Manteniu el Gestor de tasques sempre a la part superior a Windows 11, de manera que sigui fàcil de trobar quan necessiteu llegir l'aplicació. Aquests són els passos a seguir.








