Com veure i esborrar lhistorial del porta-retalls a Windows 10

Aprendréu a veure i esborrar l
Si et preguntes com escriure en castellà amb el teclat de Windows, aquí trobaràs la solució. Sovint sentim la necessitat de comprovar altres símbols o idiomes però no som capaços de trobar-los als nostres teclats. Però sabíeu que no necessitareu cap traductor en línia, sinó que utilitzareu l'ordinador de Windows? Aquí, en aquesta publicació, us explicarem com utilitzar les funcions dels símbols del teclat de Windows. Juntament amb les dreceres d'accent a Windows, que són desconegudes per a molts però molt útils.
Com escriure caràcters especials, emojis i accents a Windows 10
Hi ha diverses dreceres de teclat de Windows que no s'utilitzen habitualment. En aquest article us explicarem com utilitzar-los i com utilitzar els accents espanyols a Windows. Comencem amb l'ús d'aquestes eines i configuracions integrades als ordinadors Windows.
1. Mapa de personatges
Microsoft inclou diverses funcions útils a Windows. Potser no heu sentit el seu nom abans, però segur que us encantarà utilitzar símbols del teclat de l'ordinador amb la seva ajuda. És més fàcil localitzar els signes i símbols en lloc de cercar-los a partir dels tipus de lletra. El mapa de caràcters és una eina d'utilitat i ve integrat al vostre sistema. Es pot utilitzar per introduir caràcters especials als vostres documents, pàgines web, etc.
Per obrir-lo, aneu al menú Inici i escriviu Mapa de caràcters a la barra de cerca i premeu Intro. Obriu-lo des dels resultats de la cerca.
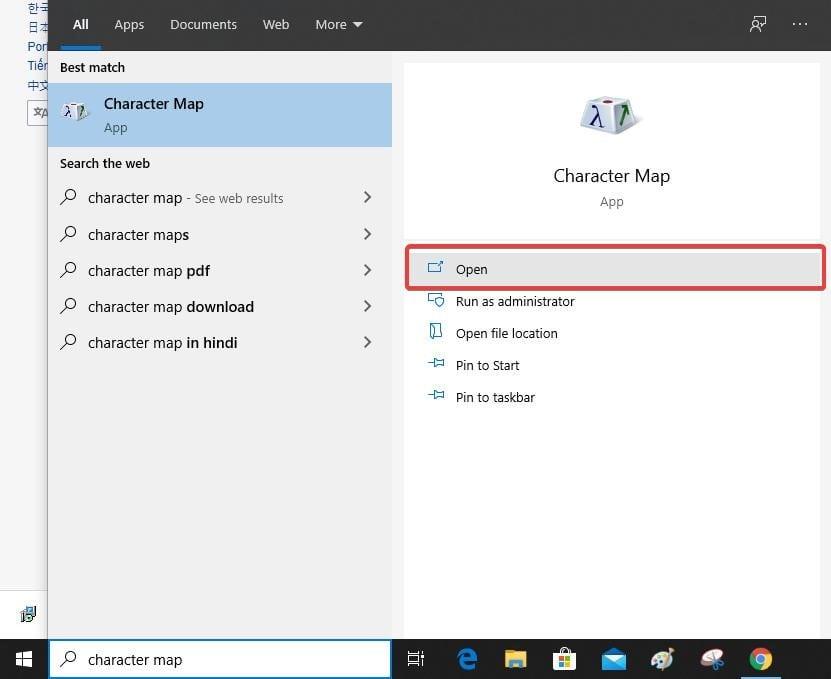
Quan s'obre el mapa de caràcters, veureu diversos símbols a la pestanya petita. Inclou font que es pot canviar amb la llista desplegable.
Es pot utilitzar per copiar qualsevol símbol; l'has de buscar a la llista i fer-hi doble clic o clicar a Seleccionar.
Un cop introduïts els símbols desitjats, podeu fer clic a Copia per utilitzar-los en un altre lloc.
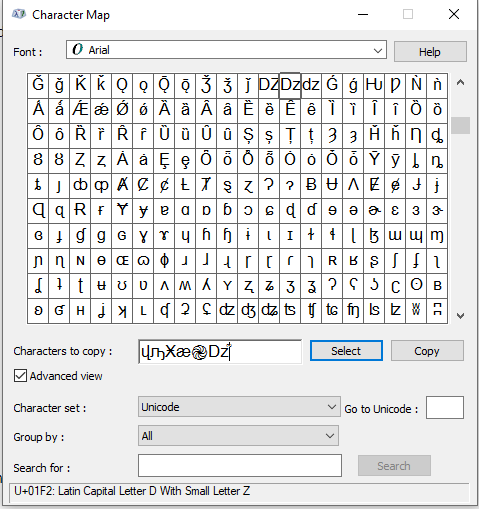
Ara podeu enganxar-lo amb l'ordre CTRL + V al document desitjat. Aquesta és una eina útil, ja que conté diversos símbols per a diferents idiomes.
Llegiu també: Com crear el vostre tipus de lletra amb l'editor de caràcters privat de Windows
Si us fa aclaparador mirar el conjunt de símbols, feu servir l'eina Cerca. Escriviu el nom del caràcter especial o una paraula que el representi. Per exemple, hem utilitzat el Delta, i en prémer Enter, obtindrem els resultats.
Aquests poden ser de gran ajuda per a les persones que estan escrivint equacions científiques, articles sobre física, matemàtiques. Els tutorials o la documentació es poden fer ràpidament amb aquests caràcters especials a Windows.
Cal llegir: Les millors eines per reasignar el teclat a Windows 10.
2. Toqueu Teclat
Per obrir un teclat tàctil, la manera més senzilla és fixar-lo a la barra de tasques. Per això, se us demanarà que comproveu el botó Mostra el teclat tàctil a la barra de tasques. Feu clic amb el botó dret a la barra de tasques i apareixeran les opcions i, a continuació, feu clic a l'opció. La icona del teclat tàctil apareixerà a la cantonada dreta de la pantalla a la barra de tasques.
Feu clic a la icona per obrir-lo. Apareixerà una barra gran a la pantalla que es pot utilitzar en cas de problemes de maquinari amb el teclat. El teclat virtual estarà en una gran part de la pantalla, per la qual cosa serà més fàcil escriure.
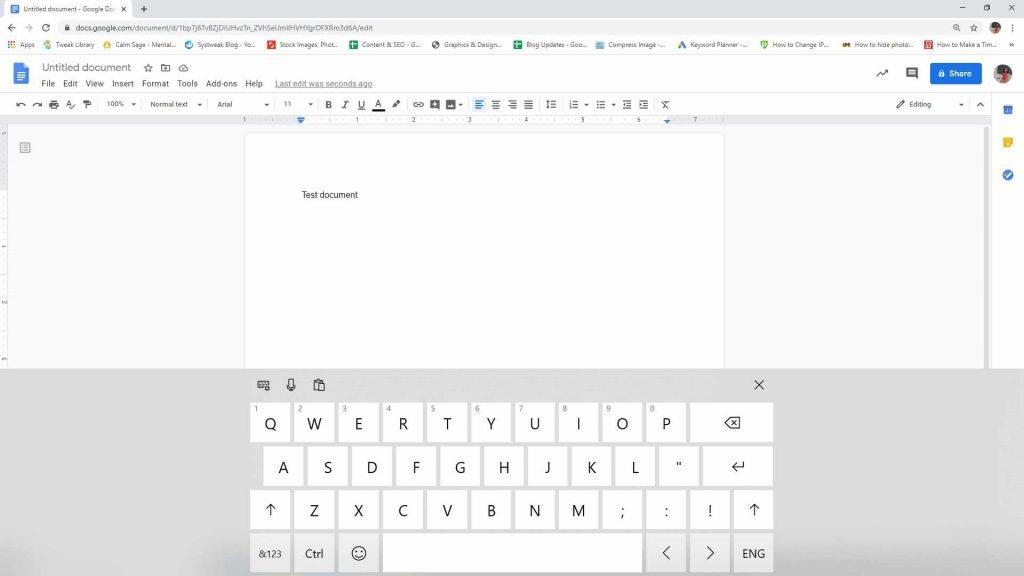
Ara, seguiu aquests passos per utilitzar el teclat per escriure les dreceres d'accent a Windows.
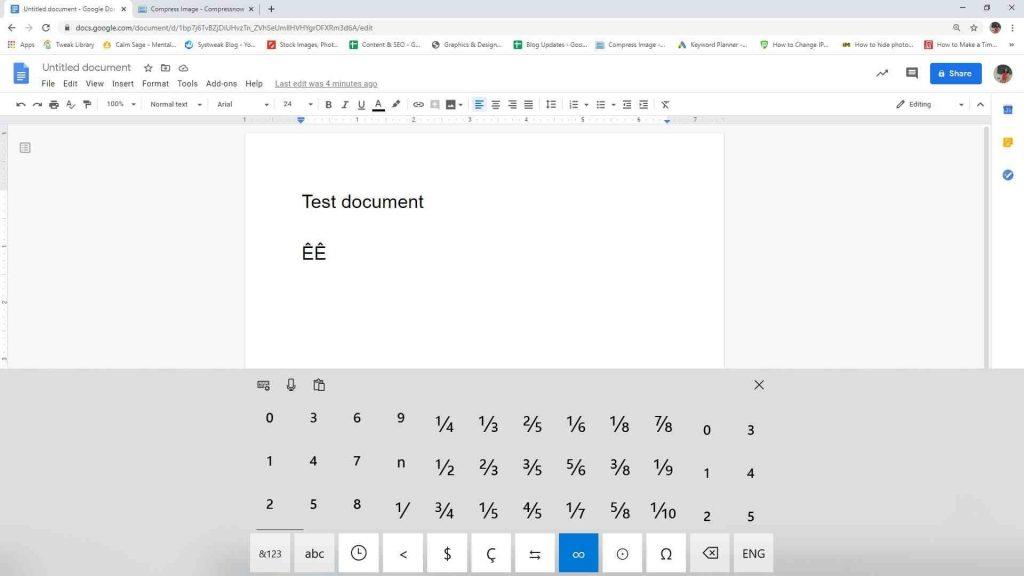
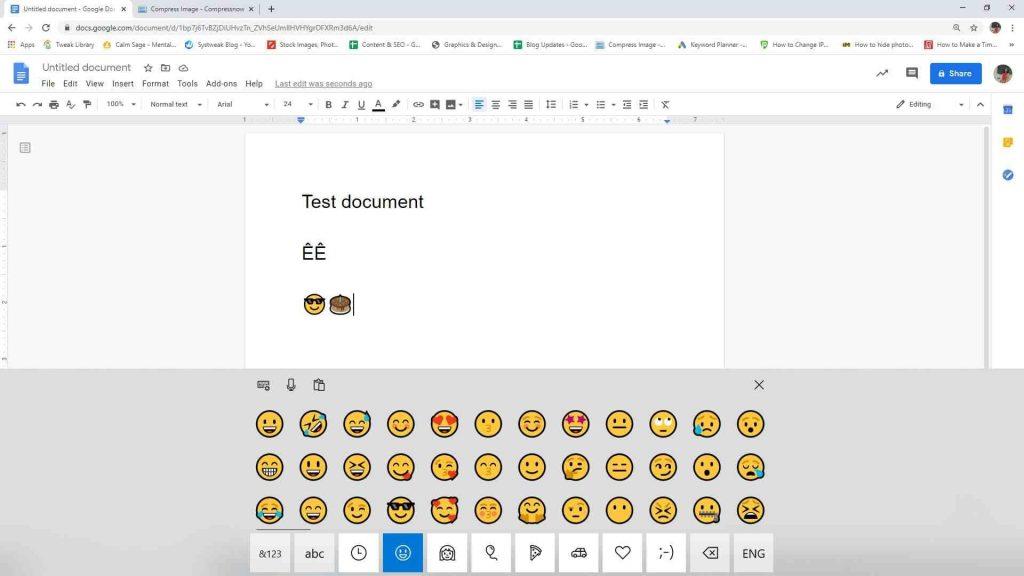
Podeu explorar moltes coses que es poden fer amb l'ajuda del teclat tàctil.
Llegiu també: Consells i trucs per utilitzar el teclat en pantalla a Windows 10
Embolcallant
Windows ofereix diverses funcions que són menys conegudes però molt útils. Delecteu-vos amb aquesta nova manera d'aprendre i feu servir ara els accents espanyols a Windows. Pot ser qualsevol cosa, des de símbols del teclat de l'ordinador o dreceres de teclat de Windows amb un mapa de caràcters.
Esperem que aquest article sigui útil per entendre com escriure caràcters especials a Windows, accents dreceres de Windows. Ens agradaria conèixer les vostres opinions sobre aquesta publicació per fer-la més útil. Els vostres suggeriments i comentaris són benvinguts a la secció de comentaris a continuació. Comparteix la informació amb els teus amics i altres persones compartint l'article a les xarxes socials.
Ens encanta saber de vosaltres!
Estem a Facebook , Twitter , LinkedIn i YouTube . Per a qualsevol consulta o suggeriment, feu-nos-ho saber a la secció de comentaris a continuació. Ens encanta tornar-vos amb una solució. Periòdicament publiquem consells i trucs, juntament amb solucions a problemes comuns relacionats amb la tecnologia. Activeu les alertes del lloc web per rebre actualitzacions periòdiques dels últims articles publicats.
Temes relacionats:
Com millorar la velocitat i la precisió d'escriptura?
Els 7 millors programaris de tutor de mecanografia per a Windows
Utilitzeu les dreceres de teclat per obrir qualsevol programa de Windows
Aprendréu a veure i esborrar l
Troba "Aquest PC" de manera ràpida i senzilla a Windows 11 i Windows 10 amb aquesta guia completa. Inclou pas a pas les millors opcions.
Descobreix com obrir el Tauler de control a Windows 11 amb diverses opcions eficients.
Si utilitzeu Windows 10 i necessiteu que la bateria duri més, no trobareu la configuració predeterminada a favor vostre. Haureu de caminar una milla més. A continuació, es mostra com maximitzar la durada de la bateria a Windows 10.
Apreneu a fer que Microsoft Windows 11 buidi automàticament la paperera de reciclatge en un moment determinat.
El bloqueig dinàmic de Windows 11 us ajudarà a mantenir segur el vostre ordinador bloquejant-lo després de 30 segons. Aquests són els passos a seguir.
El mode de repòs a Windows 11 és una característica molt útil, aquí teniu com podeu activar-lo i desactivar-lo per a una millor experiència d'usuari.
Utilitzeu el dictat amb puntuació automàtica a Windows 11 per facilitar l'escriptura i estalviar temps en el procés.
Desactivar la cerca de Bing hauria de ser suficient per desfer-se de les cerques ràpides. Podeu fer-ho mitjançant l'Editor del registre de Windows 11s.
Manteniu el Gestor de tasques sempre a la part superior a Windows 11, de manera que sigui fàcil de trobar quan necessiteu llegir l'aplicació. Aquests són els passos a seguir.








