Com veure i esborrar lhistorial del porta-retalls a Windows 10

Aprendréu a veure i esborrar l
Quan utilitzeu l'ordre copiar i enganxar per enganxar text, imatge, etc. d'una ubicació a una altra, el porta-retalls us ajuda. A Windows, l'ordre copiar-enganxar s'utilitza tantes vegades i té un ús extens mentre copiem alguna cosa des del web o d'una xarxa social a una altra ubicació. Tot i que si utilitzeu un PC compartit, heu de seguir uns quants passos per protegir la vostra informació. Amb l'actualització de Windows 1809, es va fer evident utilitzar Porta-retalls més fàcil que mai. En aquest procés, hem de recordar com esborrar el porta-retalls a Windows 10. En aquesta publicació, coneixem els diferents mètodes que es poden implementar per esborrar l'historial del porta-retalls en un ordinador amb Windows.
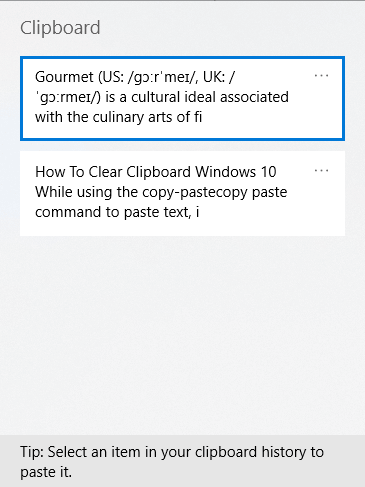
Llegiu: Guia ràpida per utilitzar el porta-retalls a Windows 10
Per accedir al Porta-retalls, hem de prémer la tecla Windows + V un cop tinguem activa la comanda Copia. Obrirà el porta-retalls amb l'historial de les ordres de còpia. Per mantenir l'accés a totes les coses, com ara text, text web, imatge, potser hauríem d'enganxar-lo en una altra ubicació, el desem al porta-retalls. Però tendim a protegir la informació sensible com els detalls de la targeta, les contrasenyes també, per tant, sorgeix la necessitat d'esborrar el porta-retalls. Com haureu d'haver notat que manté les dades intactes fins i tot després de reiniciar el sistema.
Llegiu també: Millors alternatives de porta-retalls per a Windows.
Com esborrar l'historial del porta-retalls
Tot i que un consell senzill us pot ajudar si ho feu un hàbit i us estalvieu de la prova d'esborrar l'historial del porta-retalls, per tant, sempre és beneficiós copiar i enganxar un text aleatori per sobreescriure el que hàgiu desat al porta-retalls. Sí, funciona i per ser més prudent, es poden dur a terme els diferents mètodes que s'indiquen a continuació per assegurar-se d'esborrar les dades del porta-retalls.
Pas 1: Obriu el menú Inici i feu clic a la icona Configuració.
Pas 2: al menú Configuració, feu clic a Sistema.
Pas 3: aquí aneu a l'opció Porta-retalls.
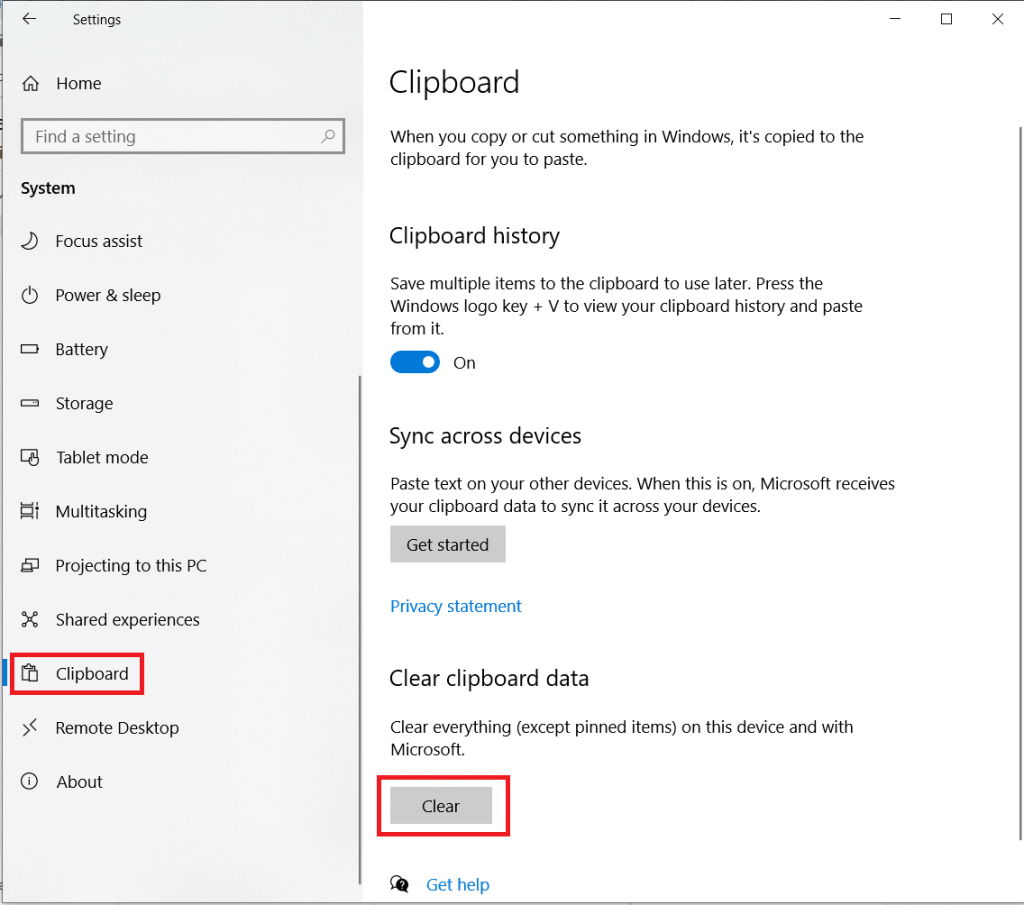
Pas 4: a la pestanya Porta-retalls, podreu veure les opcions al tauler lateral dret. Aquí heu de localitzar el botó d'esborrar a la secció Esborra les dades del porta-retalls.
Afirma que l'acció esborra tot el que hi ha al dispositiu i amb Microsoft, excepte els elements fixats.
Nota: aquesta acció esborrarà totes les dades emmagatzemades localment del vostre ordinador. A més, les dades desades al vostre Microsoft s'eliminaran del vostre compte.
Com esborrar l'historial del porta-retalls mitjançant l'ordre d'execució
Si voleu aprendre com podeu esborrar el porta-retalls amb menys passos, heu de seguir els passos que s'indiquen a continuació:
Pas 1: per obrir la pestanya Executar comanda, premeu la tecla Windows + R a l'escriptori.
O
Obriu el menú Inici i escriviu Executar a la barra de cerca, seleccioneu l'ordre Executar dels resultats i obriu-lo.
Pas 2: feu clic a l'espai d'escriptura proporcionat i copieu i enganxeu l'ordre següent, tingueu en compte totes les àrees correctament.
cmd /c "eco desactivat | clip"
Feu clic a D'acord.
Tot el vostre historial del porta-retalls s'esborrarà amb aquesta ordre executada al vostre ordinador.
Com esborrar l'historial del porta-retalls del porta-retalls?
Pas 1: premeu Windows i V i per obtenir el porta-retalls.
Pas 2: per esborrar l'historial del porta-retalls, feu clic als tres punts de qualsevol dels elements del porta-retalls i seleccioneu Esborra tot.
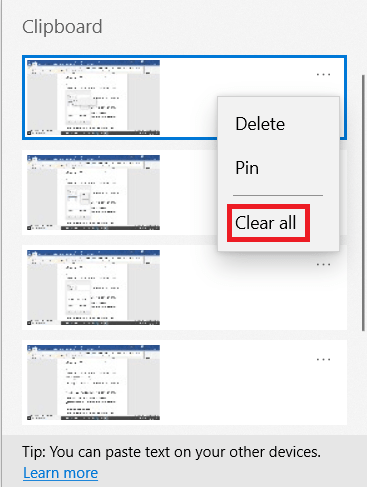
Com esborrar el porta-retalls a Windows 10 mitjançant el símbol del sistema?
Pas 1: premeu Windows i R per obrir el quadre Executar.
Pas 2: escriviu CMD i premeu CTRL + Maj + Retorn per obrir el símbol del sistema com a administrador.
Pas 3: escriviu " echo off | clip" i premeu Intro per esborrar les dades del porta-retalls a Windows 10.
Tanmateix, sembla una mica difícil memoritzar-lo com una ordre que sovint necessitem per esborrar l'historial del porta-retalls a Windows 10. Per tant, es recomana crear-ne una drecera. Aprenem a crear-ne un:
Pas 1: feu clic amb el botó dret a l'escriptori i feu clic a Nou i seleccioneu Drecera .
Pas 2: aneu al quadre d'ubicació i escriviu l'ordre d'execució, és a dir, cmd /c “echo off | clip"
Pas 3: anomena la drecera "Esborra el porta-retalls".
Pas 4: feu clic a Finalitza i ja heu acabat amb la solució fàcil per esborrar l'historial del porta-retalls.
Pas 5: sempre que hàgiu d'esborrar l'historial del porta-retalls a continuació, heu de fer doble clic en aquesta drecera creada per vosaltres i ja estarà fet.
Llegeix més: Com sincronitzar els porta-retalls entre Mac i Windows.
Veredicte:
Així és com podeu esborrar ràpidament el Porta-retalls a Windows 10. Esperem que els mètodes us ajudin a esborrar tot el que heu desat al vostre sistema. Podeu crear una drecera per accedir a l'ordre clear per al Porta-retalls.
Quan acabem la publicació, ens agradaria conèixer les vostres opinions. Els vostres suggeriments i comentaris són benvinguts a la secció de comentaris a continuació. Comparteix la informació amb els teus amics i altres persones compartint l'article a les xarxes socials.
Ens encanta saber de vosaltres!
Estem a Facebook , Twitter , LinkedIn i YouTube . Per a qualsevol consulta o suggeriment, feu-nos-ho saber a la secció de comentaris a continuació. Ens encanta tornar-vos amb una solució. Periòdicament publiquem els consells i trucs juntament amb solucions a problemes comuns relacionats amb la tecnologia. Subscriu-te al nostre butlletí per rebre actualitzacions periòdiques sobre el món de la tecnologia.
Temes interessants:
Els millors llocs web on trobar llibres de text gratuïts.
Les millors aplicacions i jocs per a nens per mantenir els nens ocupats.
Els millors lectors electrònics per comprar per a bibliòfils .
Els millors llocs web de reproducció de pel·lícules en línia gratuïtes.
Aprendréu a veure i esborrar l
Troba "Aquest PC" de manera ràpida i senzilla a Windows 11 i Windows 10 amb aquesta guia completa. Inclou pas a pas les millors opcions.
Descobreix com obrir el Tauler de control a Windows 11 amb diverses opcions eficients.
Si utilitzeu Windows 10 i necessiteu que la bateria duri més, no trobareu la configuració predeterminada a favor vostre. Haureu de caminar una milla més. A continuació, es mostra com maximitzar la durada de la bateria a Windows 10.
Apreneu a fer que Microsoft Windows 11 buidi automàticament la paperera de reciclatge en un moment determinat.
El bloqueig dinàmic de Windows 11 us ajudarà a mantenir segur el vostre ordinador bloquejant-lo després de 30 segons. Aquests són els passos a seguir.
El mode de repòs a Windows 11 és una característica molt útil, aquí teniu com podeu activar-lo i desactivar-lo per a una millor experiència d'usuari.
Utilitzeu el dictat amb puntuació automàtica a Windows 11 per facilitar l'escriptura i estalviar temps en el procés.
Desactivar la cerca de Bing hauria de ser suficient per desfer-se de les cerques ràpides. Podeu fer-ho mitjançant l'Editor del registre de Windows 11s.
Manteniu el Gestor de tasques sempre a la part superior a Windows 11, de manera que sigui fàcil de trobar quan necessiteu llegir l'aplicació. Aquests són els passos a seguir.








