Com veure i esborrar lhistorial del porta-retalls a Windows 10

Aprendréu a veure i esborrar l
No està satisfet amb els serveis que us ofereix Amazon o hi ha cap altre motiu per tancar el vostre compte d'Amazon. Tot el que hàgiu associat amb el compte d'Amazon s'eliminarà a l'instant. Cal recordar més d'algunes coses abans de prendre aquesta decisió concreta. L'acció no es pot revertir, per exemple, i aquesta no és l'única raó per pensar abans de suprimir el compte d'Amazon.
Tingueu en compte que després d'haver suprimit el compte d'Amazon, no podreu utilitzar connexions amb tots els serveis web, socis de vendes, historial de compres i molts més.
Després d'eliminar el compte d'Amazon, no podreu gaudir dels serveis següents:
Com esborrar permanentment el compte d'Amazon?
Per tancar un compte d'Amazon de manera permanent, seguiu els passos següents:
2. Inicieu sessió amb el vostre nom d'usuari i contrasenya.
3. Aneu a Comptes i configuració.
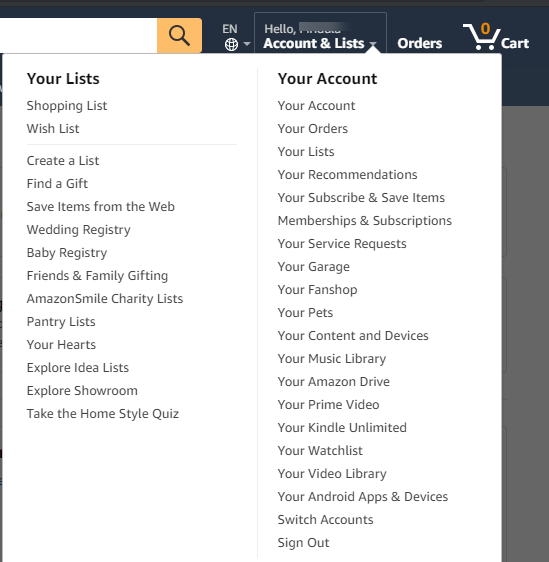
4. Localitzeu Ajuda a la pàgina i feu-hi clic.
5. Això obre una pestanya on podeu anar a Necessito més ajuda . Seleccioneu Contacta amb nosaltres que us portarà a l'equip d'assistència.
Nota: no podeu esborrar el compte d'Amazon amb un sol clic. Heu de presentar una sol·licitud i donar-ne un motiu.
6. A continuació, aneu a Prime o a una altra cosa de la pregunta "En què us podem ajudar".
7. A l'opció "Explica'ns més sobre el teu problema", cerqueu Configuració dels comptes a les opcions desplegables
8. A la següent opció desplegable, trieu Tanca el compte d'Amazon .
9. Ara, quan la pregunta emergent sigui "Com us agradaria contactar amb nosaltres", seleccioneu Correu electrònic com a opció per contactar. Això us ajudarà a consultar amb vosaltres més tard un cop s'hagi completat la vostra sol·licitud d'eliminació del compte.
Pas 10. Utilitzeu les instruccions del correu electrònic per verificar que sou vosaltres. La sol·licitud enviada per eliminar el compte d'Amazon es confirma i s'entreté més.
Com puc eliminar el compte d'Amazon d'un dispositiu?
En primer lloc, tanqueu la sessió de totes les aplicacions que heu estat utilitzant i, a continuació, continueu amb el navegador web. Inicieu la sessió al vostre compte d'Amazon al lloc web i, a continuació, comenceu amb els passos esmentats anteriorment. El procés pot trigar uns quants dies i, per tant, es recomana que no intenteu iniciar sessió al vostre compte. Si comparteixes les dades del teu compte d'usuari amb algú, informa'ls-hi. També podeu optar per canviar la vostra contrasenya per eliminar qualsevol cas com a tal.
Com tancar la sessió del compte d'Amazon a tots els dispositius?
Preneu l'aplicació mòbil per un instant, heu d'iniciar l'aplicació. Cal que inicieu la sessió al vostre compte i, més endavant, aneu a Configuració. Aneu a Compte i, a continuació, cerqueu Tancar la sessió. De la mateixa manera, el mètode funciona per a les tauletes. També podeu tancar la sessió dels navegadors web per assegurar-vos que heu tancat la sessió de tots els dispositius abans d'eliminar el compte.
Conclusió:
Bé, així és com podeu eliminar fàcilment el compte d'Amazon. Els punts que cal recordar com ara heu de suprimir qualsevol altra persona afegit al vostre compte d'Amazon abans de procedir a cancel·lar definitivament el compte. Els serveis associats al compte d'Amazon es tancaran immediatament. Heu de deixar que totes les comandes es completin abans de sol·licitar tancar el compte d'Amazon.
Ens encanta saber de vosaltres
Si us plau, digueu-nos les vostres opinions sobre aquesta publicació a la secció de comentaris a continuació. A més, deixeu les vostres opinions i consultes a la secció de comentaris a continuació. Ens encantaria tornar-vos-hi amb una solució. Publicem regularment consells i trucs juntament amb solucions a problemes comuns relacionats amb la tecnologia. Subscriu-te al nostre butlletí per rebre actualitzacions periòdiques sobre el món de la tecnologia. Segueix-nos a Facebook , Twitter , LinkedIn i YouTube i comparteix els nostres articles.
Aprendréu a veure i esborrar l
Troba "Aquest PC" de manera ràpida i senzilla a Windows 11 i Windows 10 amb aquesta guia completa. Inclou pas a pas les millors opcions.
Descobreix com obrir el Tauler de control a Windows 11 amb diverses opcions eficients.
Si utilitzeu Windows 10 i necessiteu que la bateria duri més, no trobareu la configuració predeterminada a favor vostre. Haureu de caminar una milla més. A continuació, es mostra com maximitzar la durada de la bateria a Windows 10.
Apreneu a fer que Microsoft Windows 11 buidi automàticament la paperera de reciclatge en un moment determinat.
El bloqueig dinàmic de Windows 11 us ajudarà a mantenir segur el vostre ordinador bloquejant-lo després de 30 segons. Aquests són els passos a seguir.
El mode de repòs a Windows 11 és una característica molt útil, aquí teniu com podeu activar-lo i desactivar-lo per a una millor experiència d'usuari.
Utilitzeu el dictat amb puntuació automàtica a Windows 11 per facilitar l'escriptura i estalviar temps en el procés.
Desactivar la cerca de Bing hauria de ser suficient per desfer-se de les cerques ràpides. Podeu fer-ho mitjançant l'Editor del registre de Windows 11s.
Manteniu el Gestor de tasques sempre a la part superior a Windows 11, de manera que sigui fàcil de trobar quan necessiteu llegir l'aplicació. Aquests són els passos a seguir.








