Com veure i esborrar lhistorial del porta-retalls a Windows 10

Aprendréu a veure i esborrar l
Si esteu buscant maneres d'enrajolar una imatge, hi ha moltes maneres de fer-ho a part d'utilitzar eines de disseny gràfic com Adobe Photoshop . Les eines gràfiques requereixen una mica de formació i comprensió de com utilitzar-les, i no sempre és fàcil. Hi ha altres mètodes per crear una imatge repetida amb eines habituals que s'utilitzen cada dia.
Enrajolar una imatge és repetir la imatge una i altra vegada. Es pot fer manualment a MS Paint, però aquest procés requereix temps i esforç. També hauríeu d'establir l'espaiat i l'alineació de cada imatge per separat.
Passos sobre com enrajolar una imatge a Windows 10
Mètode 1: Com crear imatges repetides amb la funció de fons de pantalla a Windows 10?
El primer mètode i el més senzill de totes és utilitzar la funció de fons de pantalla de Windows i enrajolar una imatge. Aquí teniu els passos per fer-ho:
Pas 1 : feu clic amb el botó dret a qualsevol espai de l'escriptori i trieu Personalitza al menú contextual.
Pas 2 : s'obrirà una nova finestra amb totes les configuracions relacionades amb el fons. Localitzeu el quadre desplegable Fons i trieu Imatge. A continuació, feu clic al botó Navega per trobar la vostra imatge a l'ordinador.
Pas 3 : seleccioneu la imatge que voleu enrajolar i, a continuació, al quadre desplegable Trieu un ajust, trieu l'opció Mosaico.
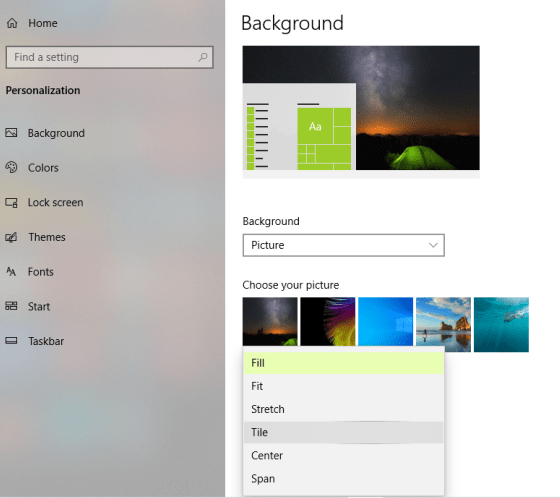
Pas 4 : sortiu d'aquesta finestra i aneu al vostre escriptori, i veureu una imatge repetida com a fons de pantalla de rajoles.
Pas 5 : feu clic amb el botó dret a l'escriptori i aquesta vegada passeu el cursor del ratolí per sobre de Visualització i, a continuació, desmarqueu Mostra les icones de l'escriptori. Això amagarà totes les icones de l'escriptori.
Pas 6 : ara podreu veure la vostra imatge enrajolada sense cap icona ni pertorbació.
Pas 7 : premeu la tecla d'impressió de pantalla del vostre teclat i obriu MS Paint i premeu CTRL + V. Primer es farà una captura de pantalla de la imatge enrajolada i després l'enganxarà a MS Paint. Feu clic a la primera pestanya etiquetada com a Fitxer i després feu clic a Desa com i trieu el nom i la ubicació.
Això us ajudarà a obtenir la imatge de rajoles, que es pot utilitzar per a diversos propòsits. Sabíeu que també podeu pintar fotos en blanc i negre ?
Mètode 2: enrajola una imatge a Microsoft Word.
Un dels programaris de processament de textos més utilitzats a tot el món és MS Word. També podeu utilitzar aquest programari de processament de textos per enrajolar una imatge. Descobrim com:
Pas 1 : obriu l'aplicació MS Word al vostre ordinador.
Pas 2 : A continuació, feu clic a la pestanya Disseny situada a la fila superior.

Pas 3 : Ara, feu clic a Color de la pàgina i això produirà un menú. Localitzeu i seleccioneu l'opció Efectes d'ompliment.
Pas 4 : Finalment, feu clic a la pestanya Imatge de la finestra que s'obre. A continuació, feu clic a Selecciona una imatge i navegueu fins a la imatge que voleu enrajolar i feu clic al botó D'acord.
Pas 5 : utilitzeu el control lliscant Zoom a la cantonada inferior dreta per canviar el nombre de fitxes.
Pas 6 : premeu el botó Imprimeix pantalla del vostre teclat i enganxeu-lo a MS Paint.
D'aquesta manera, podeu utilitzar un programari de processament de textos com MS Word per enrajolar una imatge. Si voleu eliminar les ombres de la vostra foto , podeu fer clic en aquest enllaç.
Mètode 3: enrajola una imatge a Microsoft PowerPoint.
El MS PowerPoint és un programari eficaç per crear presentacions i també pot ajudar a crear una imatge repetida. Aquests són els passos per aconseguir-ho:
Pas 1 : obriu Microsoft PowerPoint a l'ordinador i creeu una diapositiva en blanc.
Pas 2 : A continuació, feu clic a la pestanya Disseny a la part superior, cerqueu Format de fons i feu-hi clic.

Pas 3 : trieu Imatge o farciment de textura i feu clic a Insereix per afegir la imatge. A més, recordeu de marcar la casella que hi ha al costat de "Imatge de mosaic com a textura".
Pas 4 : Finalment, deseu la diapositiva com a imatge fent clic a Fitxer a la part superior i escollint Desa. A continuació, seleccioneu Desa com a tipus com JPG, PNG, etc.
Llegiu també: 10 millors programes de costura de fotografies per a Windows 10, 8, 7
Mètode 4: enrajolar una imatge amb eines en línia.
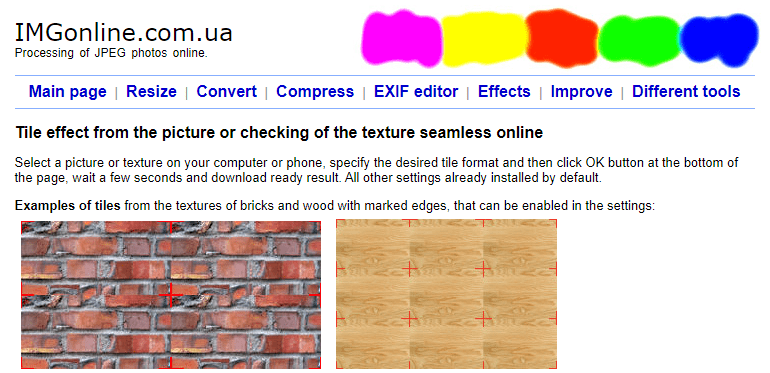
Font de la imatge: IMGonline
Si no teniu MS Word o PowerPoint i no esteu satisfet amb els resultats de la tècnica del fons de pantalla, sempre podeu utilitzar llocs web en línia per enrajolar una imatge. Un dels llocs més utilitzats per a aquest propòsit és IMGonline.
Pas 1 : obriu imgonline.com fent clic a l'enllaç següent.
Pas 2 : trieu la imatge que voleu repetir des del botó Tria fitxer. També teniu una opció per personalitzar el nombre de fitxes per fila i columna sota el format Tile.
Pas 3: Finalment, feu clic a Descarrega la imatge processada i deseu el fitxer a l'ordinador.
Llegiu també: 10 millors programes de dibuix i il·lustració
L'última paraula sobre com enrajolar una imatge a Windows 10 sense utilitzar cap eina de disseny gràfic
Com heu vist més amunt, sempre podeu enrajolar una imatge o crear una imatge repetida sense utilitzar cap eina de disseny gràfic com Photoshop . Prefereixo el mètode PowerPoint, que és un mètode segur per executar. Tanmateix, si no teniu PowerPoint, sempre podeu optar pel mètode de l'eina web en línia.
Segueix-nos a les xarxes socials: Facebook, Twitter, LinkedIn i YouTube. Per a qualsevol consulta o suggeriment, feu-nos-ho saber a la secció de comentaris a continuació. Ens encantaria tornar-vos-hi amb una solució. Periòdicament publiquem consells i trucs, juntament amb solucions a problemes comuns relacionats amb la tecnologia.
Lectura recomanada:
Com augmentar la resolució de la imatge sense Photoshop
7 millors aplicacions d'edició de fotos alternatives a Photoshop
Aprendréu a veure i esborrar l
Troba "Aquest PC" de manera ràpida i senzilla a Windows 11 i Windows 10 amb aquesta guia completa. Inclou pas a pas les millors opcions.
Descobreix com obrir el Tauler de control a Windows 11 amb diverses opcions eficients.
Si utilitzeu Windows 10 i necessiteu que la bateria duri més, no trobareu la configuració predeterminada a favor vostre. Haureu de caminar una milla més. A continuació, es mostra com maximitzar la durada de la bateria a Windows 10.
Apreneu a fer que Microsoft Windows 11 buidi automàticament la paperera de reciclatge en un moment determinat.
El bloqueig dinàmic de Windows 11 us ajudarà a mantenir segur el vostre ordinador bloquejant-lo després de 30 segons. Aquests són els passos a seguir.
El mode de repòs a Windows 11 és una característica molt útil, aquí teniu com podeu activar-lo i desactivar-lo per a una millor experiència d'usuari.
Utilitzeu el dictat amb puntuació automàtica a Windows 11 per facilitar l'escriptura i estalviar temps en el procés.
Desactivar la cerca de Bing hauria de ser suficient per desfer-se de les cerques ràpides. Podeu fer-ho mitjançant l'Editor del registre de Windows 11s.
Manteniu el Gestor de tasques sempre a la part superior a Windows 11, de manera que sigui fàcil de trobar quan necessiteu llegir l'aplicació. Aquests són els passos a seguir.








