Com veure i esborrar lhistorial del porta-retalls a Windows 10

Aprendréu a veure i esborrar l
Amb Windows 10, Microsoft ha inclòs diverses funcions de seguretat, com ara opcions per bloquejar la pantalla mitjançant el PIN, la contrasenya i fins i tot l'empremta digital (al dispositiu compatible amb empremta digital). El PIN forma part del Windows Hello que ofereix diversos mètodes utilitzats per iniciar la sessió al vostre sistema amb diverses opcions biomètriques. També podeu utilitzar el reconeixement facial, les tecles FIDO, l'escaneig de l'iris per iniciar la sessió al PC Windows.
Tanmateix, què passa si no voleu un PIN com a codi d'accés a la pantalla de bloqueig a Windows 10. Tot i que el PIN és una millor opció, ja que és bastant fàcil de recordar, però, la gent pot endevinar-lo o simplement mirar-lo mentre inicieu sessió a saber el seu codi d'accés. Això pot ser un problema de privadesa, per tant, heu d'eliminar el PIN de Windows 10.
En aquesta publicació, parlem del mètode per eliminar completament les credencials del compte del vostre ordinador. Primer, comencem amb el mètode per eliminar el PIN de Windows 10.
Passos per eliminar el PIN de Windows 10:
Pas 1: obriu el menú Inici i aneu a Configuració.
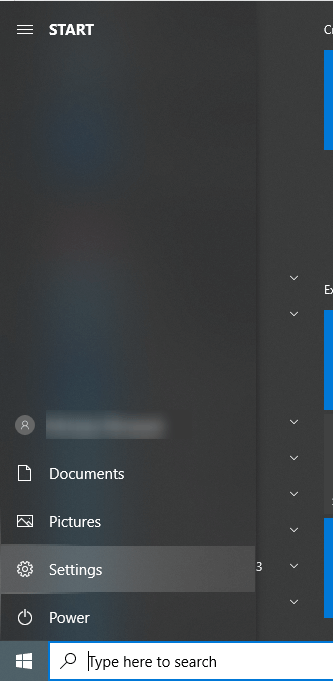
Pas 2: obriu Comptes des d'aquesta pestanya Configuració.
Pas 3: a la secció Compte, heu d'anar a les opcions d'inici de sessió.
Pas 4: a Opcions d'inici de sessió, veureu diverses opcions per gestionar com inicieu la sessió al dispositiu. Feu clic a l'opció del PIN de Windows Hello.
Pas 5: aquí al PIN de Windows Hello us mostrarà dos botons per seleccionar: Canvia i elimina. Heu de fer clic a Elimina per eliminar el PIN de Windows 10.
Pas 6: apareix un missatge d'advertència que us demana si confirmeu que feu clic a Elimina de nou.
Nota: és possible que les empremtes digitals, el reconeixement facial i les compres d'aplicacions associades no funcionin després d'eliminar el PIN del compte.
Eliminar el compte d'administrador de Windows 10
Abans de poder gestionar el vostre ordinador amb un altre usuari, cal que hàgiu d'eliminar el vostre compte de Windows 10. No podeu eliminar simplement el compte d'administrador sense crear un administrador local . Els passos implicaran que aquest compte d'usuari s'hagi d'establir com a administrador i, a partir de llavors, podeu passar per eliminar el vostre compte.
Per crear un compte d'administrador nou, heu de seguir els passos que s'indiquen a continuació:
Pas 1: obriu el menú Inici i aneu a Configuració.
Pas 2: obriu Comptes des d'aquesta pestanya Configuració.
Pas 3: a la secció Comptes, heu de localitzar Altres usuaris al tauler esquerre. Feu-hi clic.
Pas 4: a la part dreta del tauler, podeu veure Altres usuaris si n'hi ha afegit algun, seleccioneu-los o feu clic a Afegeix algú més en aquest ordinador .
Pas 5: inicieu la sessió amb els detalls del compte de Microsoft o creeu un compte nou amb Microsoft.
Un cop feu clic a enter, apareix un missatge que diu que la persona ha d'estar connectada a Internet cada vegada que iniciï sessió per primera vegada.
Pas 6: quan hàgiu acabat amb aquest procés, feu clic a Finalitzar.
Pas 7: Ara, heu de tornar a la pestanya Configuració i fer clic al nou usuari.
Pas 8: aquí, feu clic a Canvia el tipus de compte .
A les opcions: Estàndard i Administrador, seleccioneu Administrador i feu clic a D'acord.
Pas 9: torneu al menú Inici i aneu a la icona de perfil d'usuari. Ara podeu veure un altre compte d'usuari amb l'opció de Canvia d'usuari.
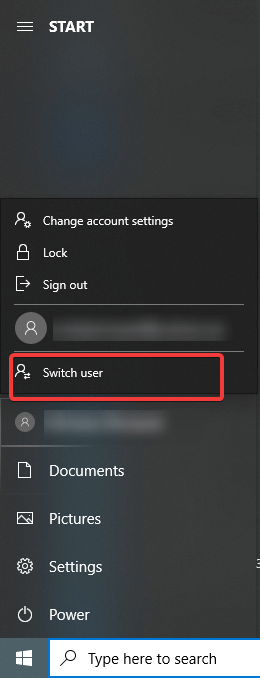
Pas 10: ara, podeu tornar al vostre compte original i seleccionar-lo. Això us mostrarà les opcions, feu clic a Elimina .
Així és com podeu eliminar un usuari de la pantalla d'inici de sessió a Windows 10.
Conclusió:
Així és com podeu eliminar el PIN de Windows 10 amb els senzills passos. Si és probable que elimineu el compte d'administrador del sistema per qualsevol motiu, primer heu de crear un administrador local. Aquests senzills passos us ajudaran a aconseguir un canvi en l'administrador del compte.
Ens encanta saber de vosaltres
Si us plau, digueu-nos les vostres opinions sobre aquesta publicació a la secció de comentaris a continuació. A més, deixeu les vostres opinions i consultes a la secció de comentaris a continuació. Ens encantaria tornar-vos-hi amb una solució. Publicem regularment consells i trucs juntament amb solucions a problemes comuns relacionats amb la tecnologia. Subscriu-te al nostre butlletí per rebre actualitzacions periòdiques sobre el món de la tecnologia. Segueix-nos a Facebook , Twitter , LinkedIn i YouTube i comparteix els nostres articles.
També et pot agradar
Dreceres de teclat de Windows 10 que podeu utilitzar!
Com desactivar Windows Defender a Windows 10?
8 característiques úniques a les versions de Windows 10 Enterprise i Education
Aprendréu a veure i esborrar l
Troba "Aquest PC" de manera ràpida i senzilla a Windows 11 i Windows 10 amb aquesta guia completa. Inclou pas a pas les millors opcions.
Descobreix com obrir el Tauler de control a Windows 11 amb diverses opcions eficients.
Si utilitzeu Windows 10 i necessiteu que la bateria duri més, no trobareu la configuració predeterminada a favor vostre. Haureu de caminar una milla més. A continuació, es mostra com maximitzar la durada de la bateria a Windows 10.
Apreneu a fer que Microsoft Windows 11 buidi automàticament la paperera de reciclatge en un moment determinat.
El bloqueig dinàmic de Windows 11 us ajudarà a mantenir segur el vostre ordinador bloquejant-lo després de 30 segons. Aquests són els passos a seguir.
El mode de repòs a Windows 11 és una característica molt útil, aquí teniu com podeu activar-lo i desactivar-lo per a una millor experiència d'usuari.
Utilitzeu el dictat amb puntuació automàtica a Windows 11 per facilitar l'escriptura i estalviar temps en el procés.
Desactivar la cerca de Bing hauria de ser suficient per desfer-se de les cerques ràpides. Podeu fer-ho mitjançant l'Editor del registre de Windows 11s.
Manteniu el Gestor de tasques sempre a la part superior a Windows 11, de manera que sigui fàcil de trobar quan necessiteu llegir l'aplicació. Aquests són els passos a seguir.








