Com veure i esborrar lhistorial del porta-retalls a Windows 10

Aprendréu a veure i esborrar l
Les teves fotos no són només fitxers digitals capturats pel teu telèfon intel·ligent o DSLR. En canvi, són els teus records preciosos o records de moments que has viscut i gaudit amb la família i els amics. Gràcies a la digitalització, ara podeu desar aquests objectes de reminiscència en emmagatzematge al núvol o en unitats externes i eliminar la por a perdre'ls. Tanmateix, una altra cosa ha estat intentant arruïnar les vostres memòries fent que les vostres fotos siguin granulades, borroses i afegint soroll per distorsionar-les. Aquest article parla sobre com utilitzar un programari de reducció de soroll fotogràfic per eliminar el gra d'una foto.
Ara que he destacat el problema amb les nostres fotos i imatges, permeteu-me que també us mostri la solució correctiva perfecta. Noise Reducer Pro, una aplicació de fotografia que elimina de manera no convencional els grans de la imatge per fer-los impecables alhora que conserva la qualitat de la imatge intacta.
Llegiu també: Com eliminar el soroll de les fotos a Android?
Passos sobre com eliminar el gra de la foto a Windows 10 PC?
Una de les millors característiques de Noise Reducer Pro és que és fàcil d'utilitzar i no requereix cap formació. Tanmateix, he descrit els passos senzills a continuació:
Pas 1 : Baixeu i instal·leu Noise Reduce Pro des del següent enllaç.
Pas 2 : un cop finalitzat el procés d'instal·lació, trobareu una drecera a l'escriptori. Feu doble clic a la drecera per iniciar l'aplicació.
Pas 3 : A continuació, arrossegueu i deixeu anar qualsevol foto que requereixi una mica de retoc.
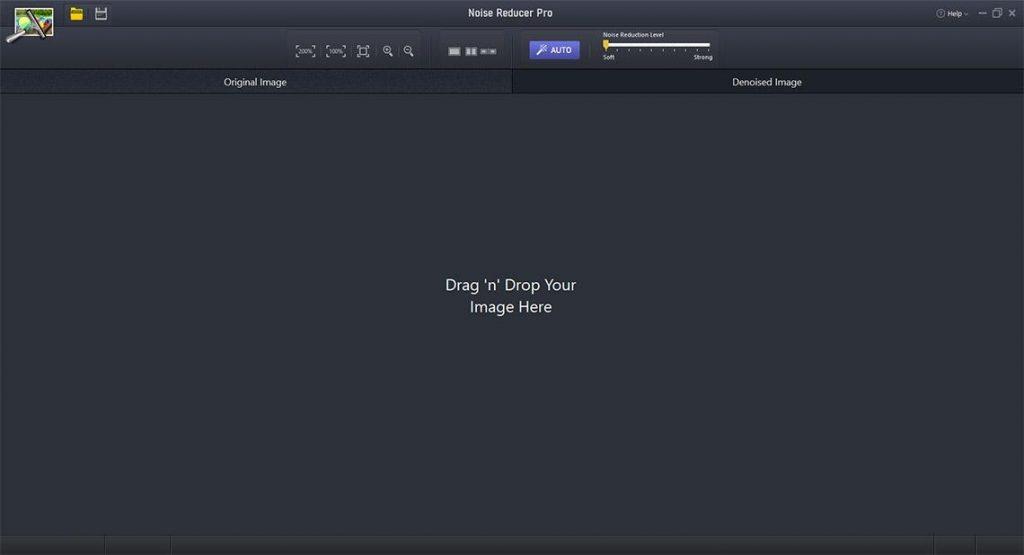
Pas 4 : feu clic al botó Automàtic o proveu les diferents opcions de la part superior per eliminar el soroll de la imatge.
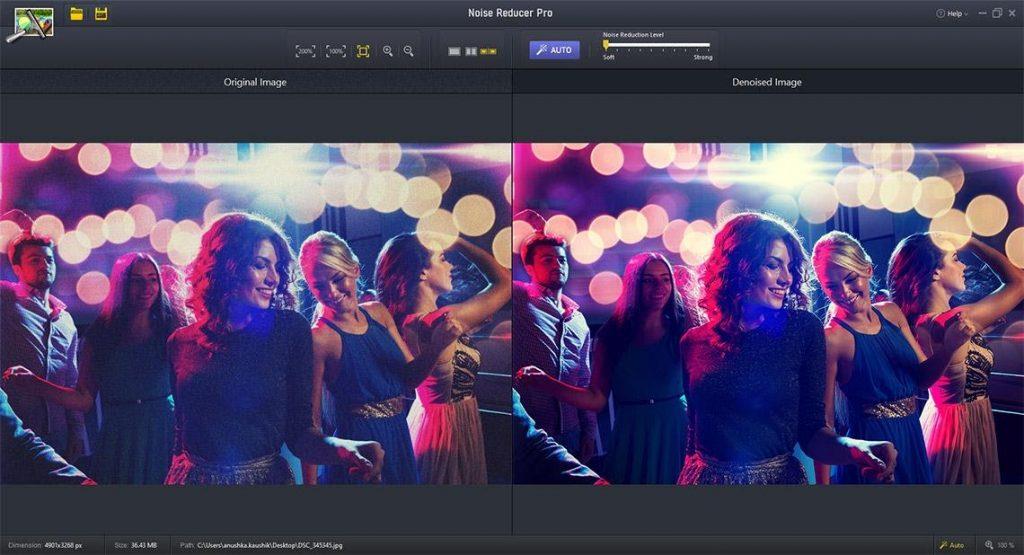
Pas 5 : un cop estigueu satisfet amb els canvis, deseu la imatge a qualsevol lloc del PC.
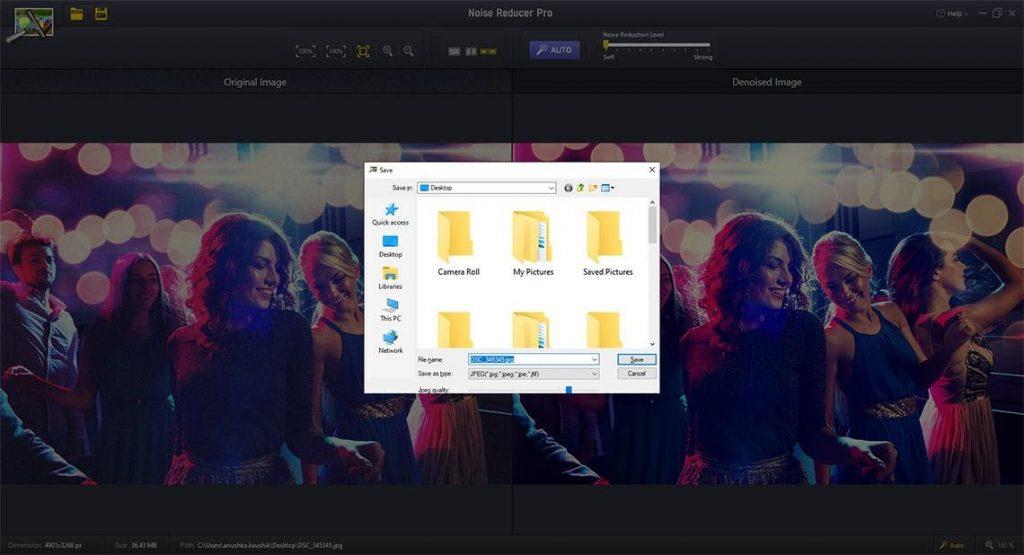
Característiques de Noise Reducer Pro
Noise Reduce Pro va ser dissenyat per ordenar les teves fotos i fer-les veure vibrants i impecables sense haver d'utilitzar cap eina de gamma alta com Adobe Photoshop . Aquesta eina requereix que l'usuari importi les imatges i aplique certs paràmetres movent el control lliscant, i un cop obtingut el resultat que estàveu buscant, deseu la imatge. Algunes de les altres característiques són:
Reduïu el so a les vostres fotografies:
Denoise, literàriament significa eliminar el soroll i eliminar els grans de les fotos per preservar els teus bells moments menys les taques. Aquesta aplicació també permet a l'usuari fer zoom fins a un 200% per comparar entre la imatge original i la nova alterada.
Mantenir la qualitat de la imatge:
Noise Reducer Pro ajuda els usuaris a eliminar el soroll de les imatges i a il·luminar-les sense distorsionar la qualitat de la imatge original. Fins i tot les petites taques s'eliminen sense interferir amb els detalls de la imatge. També permet als usuaris desar la imatge resultant a qualsevol ubicació del vostre ordinador.
Llegiu també: Com arreglar les fotos granulades a l'iPhone
Mostra informació sobre la imatge:
Noise Reducer Pro també mostra la mida i les dimensions de la imatge original juntament amb el seu camí a la part inferior de la finestra de l'aplicació.
Fàcil d'utilitzar :
Noise Reducer Pro és una aplicació senzilla i lleugera que requereix uns quants clics per ordenar i eliminar el soroll de les teves fotos. No requereix cap habilitat de disseny gràfic o fotografia professional. La interfície és força còmoda d'entendre i intuïtiva, cosa que facilita l'eliminació dels píxels tenyits de les fotos digitals.
Comparació en temps real:
Aquesta aplicació consta d'una barra de desplaçament vertical que permet als usuaris comparar ambdues imatges. També facilita l'ampliació i l'allunyament per comprovar la claredat de la imatge. Un cop les imatges originals i alterades es col·loquen una al costat de l'altra, els usuaris poden comprovar si hi ha detalls complexos.
Reducció automàtica del soroll:
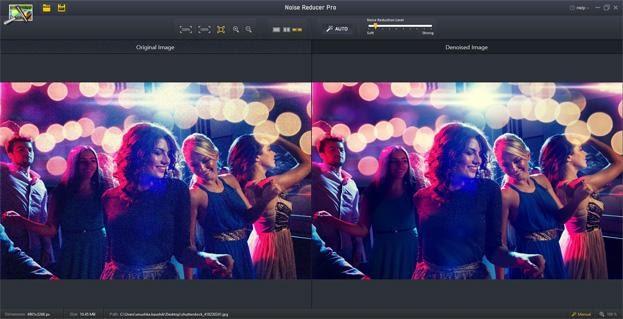
Aquest programari de reducció de soroll fotogràfic ha inculcat dues funcions especials com l'eliminació automàtica del soroll que permet a l'usuari fer clic a automàtic i eliminar tots els píxels aberrants de manera natural. A més d'això, una funció intel·ligent de detecció i reducció de soroll pot fer que les teves fotos estiguin impecables amb una intervenció manual mínima.
L'última paraula sobre com treure el gra de la foto a Windows 10 PC.
És molt fàcil eliminar el soroll i eliminar el gra de la foto mitjançant un programari de reducció de soroll fotogràfic com Noise Reducer Pro. Tanmateix, aquesta aplicació no pot fer que les vostres fotos siguin perfectes; només els pot millorar. Proveu l'aplicació i deixeu que faci meravelles amb les vostres imatges arruïnades i torneu-hi a donar vida.
Segueix-nos a les xarxes socials: Facebook, Twitter, LinkedIn i YouTube. Per a qualsevol consulta o suggeriment, feu-nos-ho saber a la secció de comentaris a continuació. Ens encantaria tornar-vos-hi amb una solució. Publicem regularment consells i trucs juntament amb solucions a problemes comuns relacionats amb la tecnologia.
Aprendréu a veure i esborrar l
Troba "Aquest PC" de manera ràpida i senzilla a Windows 11 i Windows 10 amb aquesta guia completa. Inclou pas a pas les millors opcions.
Descobreix com obrir el Tauler de control a Windows 11 amb diverses opcions eficients.
Si utilitzeu Windows 10 i necessiteu que la bateria duri més, no trobareu la configuració predeterminada a favor vostre. Haureu de caminar una milla més. A continuació, es mostra com maximitzar la durada de la bateria a Windows 10.
Apreneu a fer que Microsoft Windows 11 buidi automàticament la paperera de reciclatge en un moment determinat.
El bloqueig dinàmic de Windows 11 us ajudarà a mantenir segur el vostre ordinador bloquejant-lo després de 30 segons. Aquests són els passos a seguir.
El mode de repòs a Windows 11 és una característica molt útil, aquí teniu com podeu activar-lo i desactivar-lo per a una millor experiència d'usuari.
Utilitzeu el dictat amb puntuació automàtica a Windows 11 per facilitar l'escriptura i estalviar temps en el procés.
Desactivar la cerca de Bing hauria de ser suficient per desfer-se de les cerques ràpides. Podeu fer-ho mitjançant l'Editor del registre de Windows 11s.
Manteniu el Gestor de tasques sempre a la part superior a Windows 11, de manera que sigui fàcil de trobar quan necessiteu llegir l'aplicació. Aquests són els passos a seguir.








