Com veure i esborrar lhistorial del porta-retalls a Windows 10

Aprendréu a veure i esborrar l
Navegar per Internet és una part integral del nostre estil de vida. En el moment en què Internet deixa de funcionar, sembla que el nostre món sencer s'ha ensorrat. Per solucionar problemes relacionats amb Internet al vostre dispositiu, us recomanem que editeu el fitxer hosts del vostre sistema. Hosts File és una part del propi sistema operatiu; tant si utilitzeu Windows, Mac o Linux, el fitxer hosts existeix.
Sempre que un fitxer amfitrió es malmet, és possible que tingueu algunes dificultats per accedir a Internet . Per solucionar-ho, heu d'editar el fitxer amfitrió del vostre sistema per superar el problema. Un altre motiu pel qual la majoria de nosaltres editem fitxers hosts és bloquejar determinats llocs web. Molts administradors del lloc de treball editen el fitxer amfitrió per bloquejar l'accés a llocs web com YouTube, Facebook i Instagram per deixar que els seus empleats hi accedeixin durant l'horari laboral.
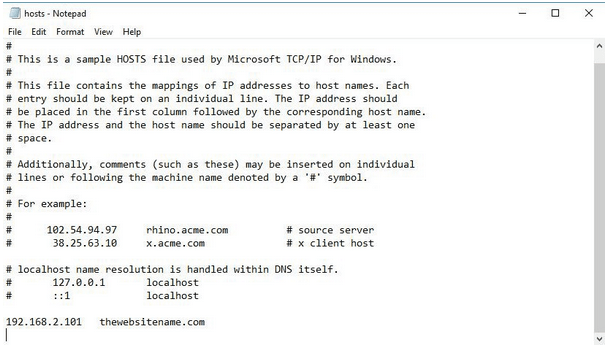
Font de la imatge: Mitjà
Voleu aprendre a editar un fitxer amfitrió? En aquesta publicació, hem tractat una visió detallada sobre què és un fitxer hosts, com editar el fitxer hosts a Windows, per què és necessari i tot el que sabeu sobre aquest tema.
Comencem.
Llegiu també: Com editar el fitxer Hosts a Mac.
Què són els fitxers hosts?
Els fitxers hosts formen part del sistema operatiu; solen ser fitxers del sistema que assignen noms d'amfitrió a adreces IP. Les adreces IP són una mica difícils de recordar, en lloc de noms de llocs web com Facebook, Google o YouTube, que són molt més fàcils de recordar en comparació. Per tant, un fitxer d'amfitrió emmagatzema informació que mapeja adreces IP complexes amb noms d'amfitrió més senzills i amigables amb els humans.
Un fitxer amfitrió a Windows s'emmagatzema a la ubicació següent:
C:/Windows/System32/Drivers/Etc/Hosts
Com editar el fitxer Hosts a Windows 10?
Seguiu aquests passos ràpids per editar el fitxer hosts a un ordinador o portàtil amb Windows.
Inicieu la barra de cerca del menú Inici, escriviu "Bloc de notes", feu clic amb el botó dret a la seva opció i, a continuació, seleccioneu "Executar com a administrador".
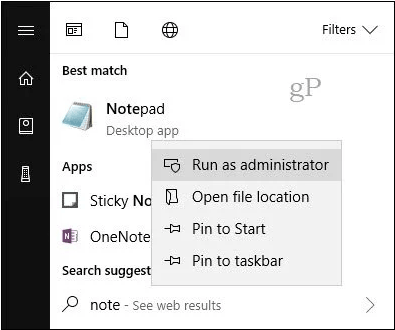
A la finestra del Bloc de notes, toqueu Fitxer>Obre.
Navegueu a la ubicació següent: C:/Windows/System32/Drivers/Etc/Hosts
Un cop es carreguin els documents del fitxer amfitrió, podeu editar-los fàcilment.
Per editar el fitxer amfitrió, primer haureu d'esmentar una adreça IP seguida d'un nom de lloc web. Aquí teniu un breu exemple:
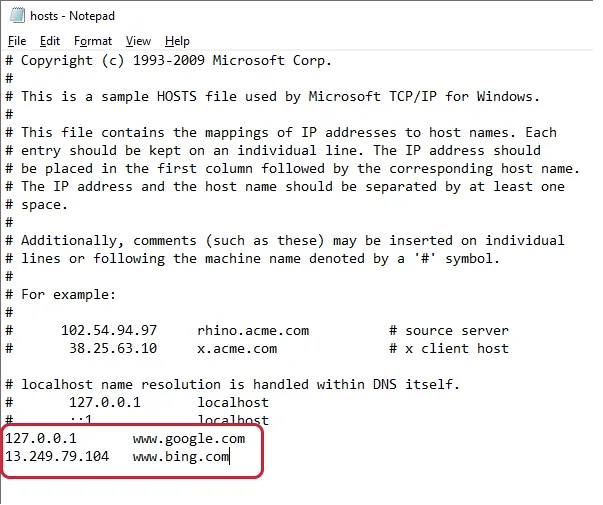
Font de la imatge: Help Desk
Si voleu bloquejar l'accés de determinats llocs web al vostre sistema, simplement podeu introduir una adreça IP no vàlida al costat del nom d'un lloc web.
Per exemple:
0.0.0.0 www.youtube.com
Si ho feu, es bloquejarà YouTube al vostre ordinador. Podeu triar qualsevol nom de lloc web i després introduir una adreça IP no vàlida per bloquejar-ne l'accés.
I sí, un cop hagis acabat. No oblideu desar el fitxer per emmagatzemar els canvis recents que heu fet per editar el fitxer dels amfitrions de Windows. Per desar el fitxer d'amfitrió editat, seguiu aquests passos.
Premeu el botó "Desa com". Introduïu el nom del fitxer com a "Hostfile.backupfile" i després deseu-lo a l'escriptori.
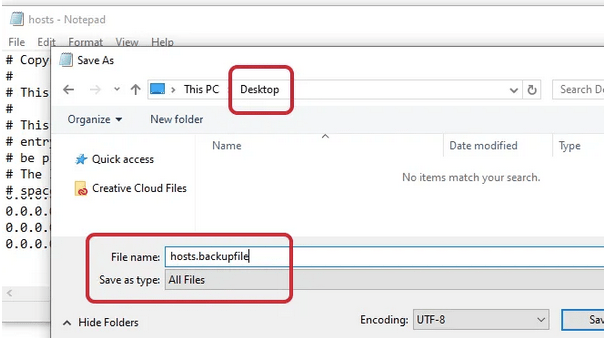
Torneu a l'escriptori, feu clic amb el botó dret al fitxer i seleccioneu "Canvia el nom". Elimineu el sufix ".backupfile" del nom del fitxer.
Copieu el fitxer i navegueu fins a la ubicació on es va emmagatzemar el fitxer amfitrió original.
C:/Windows/System32/Drivers/Etc
Un cop hàgiu arribat a la carpeta ETC, enganxeu el nou fitxer amfitrió (que heu editat recentment) en aquesta ubicació.
El vostre sistema mostrarà una notificació que us demanarà si voleu substituir el contingut del fitxer antic pel nou. Seleccioneu l'opció "Substitueix el fitxer a la destinació" per continuar.
Això és, companys!
Baixeu Advanced System Optimizer!
El teu ordinador amb Windows té problemes últimament? Estàs molest amb la resposta lenta i lenta del teu sistema? És possible que tinguem una solució per ajustar el rendiment del vostre ordinador. Baixeu l' eina Advanced System Optimizer per augmentar el rendiment del vostre ordinador. Aquesta enginyosa eina fa una varietat de treballs per tenir cura de la salut del vostre sistema.
Advanced System Optimizer pot ser una de les millors eines d'utilitat per optimitzar instantàniament el rendiment del vostre ordinador i alliberar una quantitat considerable d' espai d' emmagatzematge . Descarrega't avui!
Aprendréu a veure i esborrar l
Troba "Aquest PC" de manera ràpida i senzilla a Windows 11 i Windows 10 amb aquesta guia completa. Inclou pas a pas les millors opcions.
Descobreix com obrir el Tauler de control a Windows 11 amb diverses opcions eficients.
Si utilitzeu Windows 10 i necessiteu que la bateria duri més, no trobareu la configuració predeterminada a favor vostre. Haureu de caminar una milla més. A continuació, es mostra com maximitzar la durada de la bateria a Windows 10.
Apreneu a fer que Microsoft Windows 11 buidi automàticament la paperera de reciclatge en un moment determinat.
El bloqueig dinàmic de Windows 11 us ajudarà a mantenir segur el vostre ordinador bloquejant-lo després de 30 segons. Aquests són els passos a seguir.
El mode de repòs a Windows 11 és una característica molt útil, aquí teniu com podeu activar-lo i desactivar-lo per a una millor experiència d'usuari.
Utilitzeu el dictat amb puntuació automàtica a Windows 11 per facilitar l'escriptura i estalviar temps en el procés.
Desactivar la cerca de Bing hauria de ser suficient per desfer-se de les cerques ràpides. Podeu fer-ho mitjançant l'Editor del registre de Windows 11s.
Manteniu el Gestor de tasques sempre a la part superior a Windows 11, de manera que sigui fàcil de trobar quan necessiteu llegir l'aplicació. Aquests són els passos a seguir.








