Com veure i esborrar lhistorial del porta-retalls a Windows 10

Aprendréu a veure i esborrar l
Skype for Business és una eina de comunicació eficient per integrar reunions de negocis amb fins a 250 persones alhora, xatejar amb elles, fer videoconferències i enviar missatges instantanis. En resum, Skype for Business o l'antic Microsoft Lync Server ha facilitat de manera proactiva la vida de diverses empreses d'arreu del món. No obstant això, problemes com ocupar molt d'espai al disc, el requisit d'Office365 o problemes de sincronització han obligat la gent a buscar com desinstal·lar Skype for Business de Windows 10.
CONSELL : Usuaris d'Office 365
Abans de parlar dels mètodes per desinstal·lar Skype for Business, heu de saber que tenir Office 365 al vostre ordinador fa que sigui impossible desinstal·lar Skype for Business. És possible que vulgueu dir que no podeu desinstal·lar Skype for Business en aquest cas.
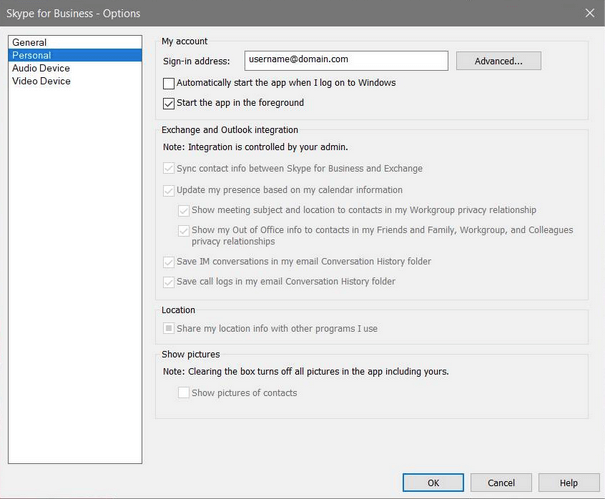
Com que no hi ha cap solució alternativa, és millor amagar la secció. Per fer-ho, obriu Skype for Business, feu clic al botó de fletxa al costat de la roda, seleccioneu Eines > Opcions > a la pestanya Personal > desmarqueu "Inicia automàticament l'aplicació quan iniciï sessió a Windows".
O podeu triar eliminar tot l'Office 365 del vostre ordinador amb Windows 10.
Desinstal·leu Skype for Business a Windows 10
Mètode 1: desactiveu Skype per a empreses mitjançant la configuració de Skype
Per a això, seguiu els passos esmentats a continuació.
Pas 1: inicieu la sessió al vostre compte de Skype for Business.
Pas 2: obriu Configuració del compte, aneu a la pestanya Eines des de la barra superior i seleccioneu Opcions .
Pas 3: accediu a la pestanya Personal des de la secció de l'esquerra. Ara, desmarqueu "Inicia automàticament l'aplicació quan iniciï sessió a Windows " així com "Inicia l'aplicació en primer pla ". Finalment, seleccioneu D' acord per fer els canvis.
Pas 4: Ara, una vegada més, aneu a Fitxer des de la interfície de Skype, seleccioneu Fitxer > Sortir.
Amb aquests passos esmentats anteriorment, no només desinstal·leu Skype for Business, sinó que també el desactiveu. Per desactivar-lo del tot, desplaceu-vos cap avall.
Mètode 2: desinstal·leu Skype for Business mitjançant el tauler de control
Per a aquest mètode, seguiu els passos esmentats a continuació.
Pas 1: tanqueu la sessió de la vostra aplicació Skype per a empreses, per començar.
Pas 2: ara, en aquesta interfície, cerqueu Suprimeix la meva informació d'inici de sessió just a sota de l'adreça d'inici de sessió. Aquest pas ajuda a esborrar la memòria cau del perfil i fins i tot a desactivar l'inici de sessió automàtic quan s'obre l'ordinador.
Pas 3: ara tanqueu Skype for Business.
Pas 4: aneu a Tauler de control > Programes > Programes i funcions > Desinstal·la o canvia un programa.
Pas 5: aquí, seleccioneu Skype for Business i feu clic a Desinstal·la.
A més, podeu eliminar Skype for Business com qualsevol altra aplicació fins que no estigui connectat amb Microsoft Office 365.
Mètode 3: desinstal·leu Skype for Business mitjançant l'editor del registre
Proveu aquest mètode si no podeu ordenar amb les dues maneres anteriors de desinstal·lar Skype for Business.
SUGGERIMENT : abans de seguir endavant, deixeu-vos advertir que qualsevol canvi inadequat al registre pot comportar problemes greus, per tant, és millor fer una còpia de seguretat del registre primer.
Pas 1: obriu el quadre Executar al vostre Windows prement la icona de Windows + R simultàniament. Aquí, escriviu regedit i premeu D' acord .
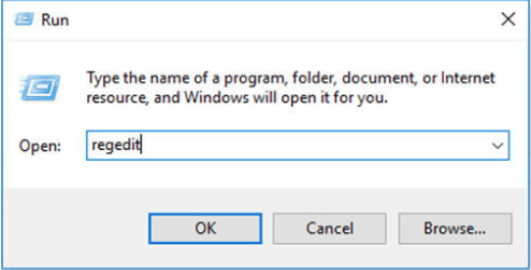
Pas 2: aneu a la pestanya Edita > Cerca .
Pas 3: ara escriviu Skype for Business a la secció Cerca > seleccioneu Cerca el següent .
Pas 4: feu clic amb el botó dret i suprimiu les llistes de cerca.
Conclusió
Creiem que heu après a desinstal·lar Skype for Business des de Windows 10 i ho podeu fer fàcilment en qüestió de minuts. A menys que no tingueu Office 365, podeu eliminar fàcilment Skype for Business mitjançant els tres mètodes esmentats anteriorment. Si el teniu, és possible que hàgiu de suprimir Office 365 o amagar el programari per utilitzar-lo posteriorment a la mateixa plataforma.
Va ajudar? Comparteix les teves opinions i recomanacions a la secció de comentaris a continuació. Esperem que el vostre treball des de casa i la vostra connectivitat a tot el món continuïn sense problemes. A més, seguiu-nos a Facebook i YouTube per obtenir informació tècnica!
Aprendréu a veure i esborrar l
Troba "Aquest PC" de manera ràpida i senzilla a Windows 11 i Windows 10 amb aquesta guia completa. Inclou pas a pas les millors opcions.
Descobreix com obrir el Tauler de control a Windows 11 amb diverses opcions eficients.
Si utilitzeu Windows 10 i necessiteu que la bateria duri més, no trobareu la configuració predeterminada a favor vostre. Haureu de caminar una milla més. A continuació, es mostra com maximitzar la durada de la bateria a Windows 10.
Apreneu a fer que Microsoft Windows 11 buidi automàticament la paperera de reciclatge en un moment determinat.
El bloqueig dinàmic de Windows 11 us ajudarà a mantenir segur el vostre ordinador bloquejant-lo després de 30 segons. Aquests són els passos a seguir.
El mode de repòs a Windows 11 és una característica molt útil, aquí teniu com podeu activar-lo i desactivar-lo per a una millor experiència d'usuari.
Utilitzeu el dictat amb puntuació automàtica a Windows 11 per facilitar l'escriptura i estalviar temps en el procés.
Desactivar la cerca de Bing hauria de ser suficient per desfer-se de les cerques ràpides. Podeu fer-ho mitjançant l'Editor del registre de Windows 11s.
Manteniu el Gestor de tasques sempre a la part superior a Windows 11, de manera que sigui fàcil de trobar quan necessiteu llegir l'aplicació. Aquests són els passos a seguir.








