Com veure i esborrar lhistorial del porta-retalls a Windows 10

Aprendréu a veure i esborrar l
Hi ha moments en què el nostre ordinador o portàtil realitza ordres que no li vam dir. Per exemple, us heu adonat mai de casos en què, malgrat no haver premut cap tecla numèrica amb la tecla majúscules, per exemple '2', el caràcter especial '@' apareixia al vostre document de Word? O, els signes de puntuació bruscos van aparèixer del no-res al vostre document? Potser heu activat accidentalment les tecles ràpides. I, si busqueu maneres de desactivar les tecles adhesives de Windows a 10 , sou al lloc correcte.
|
Què passa precisament quan les tecles adhesives de Windows 10 estan habilitades?
Quan habiliteu les tecles adhesives a Windows 10, heu de prémer CTRL, ALT, MAJÚS o la tecla del logotip de Windows una vegada i, a continuació, quan premeu la tecla de combinació, l'ordre s'activa. Per exemple, després d'activar les tecles adhesives, premeu majúscules una vegada i després premeu 4, trobareu que en lloc de "4" apareix al document, apareixerà el dòlar "$". |
Tot i que les tecles adhesives a Windows 10 poden ser molestes, de vegades poden ser força útils. Més endavant tractarem aquest aspecte al blog. Per tant, si vostè és algú que vol activar les tecles persistents o n Windows 10 , llegir el bloc de principi a fi. Però, primer, eliminem les tecles adhesives Windows 10 per una vegada:
Maneres de desactivar les tecles adhesives a Windows 10
Si us han molestat les tecles enganxades i si us penseu com desactivar les tecles enganxades a Windows 10 , podeu provar de les maneres que s'esmenten a continuació:
Rutes més curtes per desactivar les tecles adhesives Windows 10-
(i) Premeu la tecla majúscules 5 vegades (amb les tecles adhesives estan habilitades) i s'apagaran.
(ii) Premeu dues tecles qualsevol simultàniament
Utilitzeu l'opció de facilitat d'accés per desactivar les tecles adhesives Windows 10-
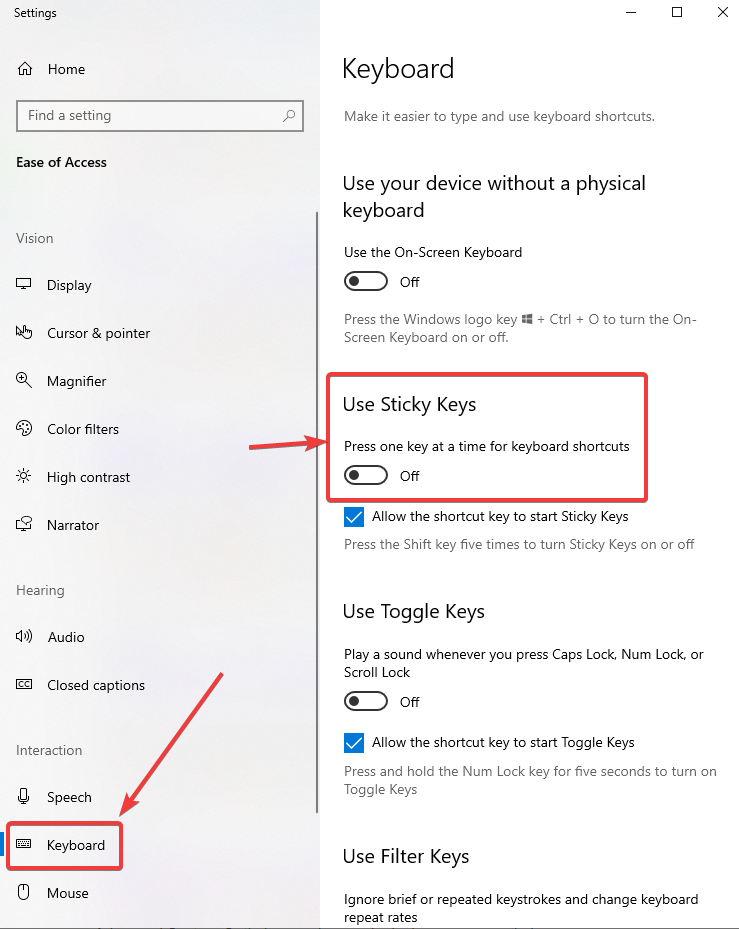
Si les dues opcions anteriors no semblen funcionar, podeu dirigir-vos a Facilitat d'accés a la configuració de Windows en lloc de desactivar les tecles adhesives Windows 10 :
Nota: També es pot accedir a la facilitat d'accés prement la tecla de drecera de Windows + U .
Altres maneres de desactivar les tecles adhesives
Tot i que les maneres anteriors segurament evitaran que les tecles enganxades us molestin encara més. Tanmateix, si sembla que no us podeu desfer, també podeu buscar altres opcions com les que s'esmenten a continuació:
(i) Canvieu la configuració de gestió d'energia al vostre teclat
(ii) Substituïu completament el vostre teclat existent
Si no podeu desactivar les tecles adhesives de Windows 10, pot ser que el teclat que feu servir sigui defectuós o que les tecles estiguin defectuoses. Per tant, el millor que podeu fer és substituir el teclat que teniu i invertir en un bon teclat.
(iii) Comproveu si hi ha programari maliciós al vostre ordinador
Molt possiblement, no són les tecles adhesives sinó el programari maliciós el culpable final. I, com diuen, val més prevenir que curar. Per tant, preneu mesures per eliminar el programari maliciós del vostre PC amb Windows 10. Sempre podeu fer servir algunes de les millors eines de protecció de programari maliciós disponibles al mercat.
Com habilitar les tecles adhesives a Windows 10
Les tecles adhesives estaven destinades a persones que pateixen lesions per estrès repetitiu o tenen discapacitats. Es poden beneficiar amb només prémer la tecla una vegada en comptes de mantenir-la premuda. A més, les persones que utilitzen dreceres sovint es poden beneficiar de les tecles adhesives. Per activar les tecles adhesives, podeu utilitzar una de les maneres que s'esmenten a continuació:
(i) Premeu la tecla Maj cinc vegades
(ii) Premeu les tecles Windows + U que obriran la facilitat d'accés. Feu clic al teclat i activeu l'opció Utilitza les tecles adhesives
Per concloure - Quedar-se
Així doncs, es tractava més o menys de com podeu activar o desactivar les tecles enganxades a Windows 10. Espero que les tecles enganxoses no us molestin com abans. Per obtenir més contingut d'aquest tipus, segueix llegint més dels nostres blocs i segueix-nos a les xarxes socials. Fins aleshores feliç lectura!
Aprendréu a veure i esborrar l
Troba "Aquest PC" de manera ràpida i senzilla a Windows 11 i Windows 10 amb aquesta guia completa. Inclou pas a pas les millors opcions.
Descobreix com obrir el Tauler de control a Windows 11 amb diverses opcions eficients.
Si utilitzeu Windows 10 i necessiteu que la bateria duri més, no trobareu la configuració predeterminada a favor vostre. Haureu de caminar una milla més. A continuació, es mostra com maximitzar la durada de la bateria a Windows 10.
Apreneu a fer que Microsoft Windows 11 buidi automàticament la paperera de reciclatge en un moment determinat.
El bloqueig dinàmic de Windows 11 us ajudarà a mantenir segur el vostre ordinador bloquejant-lo després de 30 segons. Aquests són els passos a seguir.
El mode de repòs a Windows 11 és una característica molt útil, aquí teniu com podeu activar-lo i desactivar-lo per a una millor experiència d'usuari.
Utilitzeu el dictat amb puntuació automàtica a Windows 11 per facilitar l'escriptura i estalviar temps en el procés.
Desactivar la cerca de Bing hauria de ser suficient per desfer-se de les cerques ràpides. Podeu fer-ho mitjançant l'Editor del registre de Windows 11s.
Manteniu el Gestor de tasques sempre a la part superior a Windows 11, de manera que sigui fàcil de trobar quan necessiteu llegir l'aplicació. Aquests són els passos a seguir.








