Com veure i esborrar lhistorial del porta-retalls a Windows 10

Aprendréu a veure i esborrar l
Quan feu servir Windows 10, heu d'haver trobat la notificació que diu "Voleu permetre que aquesta aplicació faci canvis al vostre dispositiu" seguida de dues opcions: Sí o No.
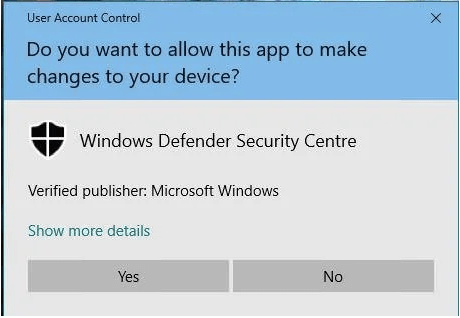
Bé, aquest és el paper principal que juga l'UAC (Control del compte d'usuari) que impedeix que les aplicacions de tercers infectin el vostre dispositiu amb un virus o programari maliciós amagat. La UAC és força beneficiós des del punt de vista de la seguretat. Tan bon punt apareix aquesta notificació, UAC crea un entorn segur al vostre dispositiu que impedeix que qualsevol programari de tercers faci cap canvi a la configuració del vostre sistema.
Llegiu també: Com utilitzar l'actualització de Windows i la configuració de seguretat a Windows 10?
Tot i que, hi ha algunes situacions desafortunades en què la UAC podria impedir que certes aplicacions s'executin al vostre dispositiu, i no us deixi una altra opció justa que desactivar la UAC.
Aprenem tot sobre què és UAC, com desactivar-lo i per què és important per a la seguretat del vostre dispositiu.
Què és la UAC?
Per tant, abans de parlar d'algunes maneres de desactivar l'UAC a Windows 10, aconseguim una comprensió bàsica d'aquest terme. UAC (Control de comptes d'usuari) és un component crucial del sistema de seguretat de Windows. Qualsevol programari maliciós o virus que intenti entrar al vostre dispositiu, la UAC impedeix que les aplicacions de tercers facin canvis al vostre dispositiu. Però si en rares circumstàncies, sentiu la necessitat de desactivar aquest component de seguretat, podeu fer-ho fàcilment fent alguns canvis a la configuració del sistema.
Llegiu també: Com canviar el tipus de compte d'usuari a Windows 10
Com desactivar l'UAC (control del compte d'usuari) a Windows 10?
Enumerarem quatre maneres diferents de desactivar la UAC a Windows 10.
#1 A través del tauler de control
Inicieu el quadre de cerca del menú Inici , escriviu "Tauler de control" i premeu Enter.
A la finestra del tauler de control, toqueu "Comptes d'usuari". Seleccioneu "Canvia la configuració de control del compte d'usuari".
Apareixerà una finestra nova a la pantalla amb l'etiqueta "Configuració de control del compte d'usuari". Arrossegueu el control lliscant cap a la part inferior on diu "No notificar mai".
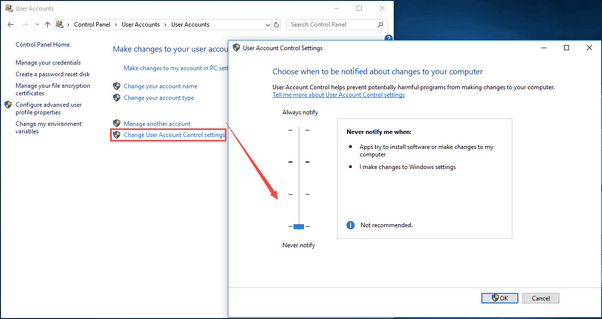
Premeu el botó "D'acord" per desar els canvis recents.
En desactivar el control del compte d'usuari, mai rebrà cap notificació d'alerta mentre utilitzeu o instal·leu cap aplicació nova de tercers.
# 2 mitjançant el terminal de la línia d'ordres
Una altra manera de desactivar l'UAC és mitjançant el terminal de la línia d'ordres. Seguiu aquests passos ràpids per fer els canvis de seguretat necessaris al vostre dispositiu.
Inicieu el quadre de cerca del menú Inici, escriviu "Símbol del sistema", feu clic amb el botó dret a la seva icona i seleccioneu "Executar com a administrador".
Al terminal del símbol del sistema , escriviu l'ordre següent i premeu Enter per executar-lo.
reg.exe ADD HKLM\SOFTWARE\Microsoft\Windows\CurrentVersion\Policies\System /v EnableLUA /t REG_DWORD /d 0 /f.
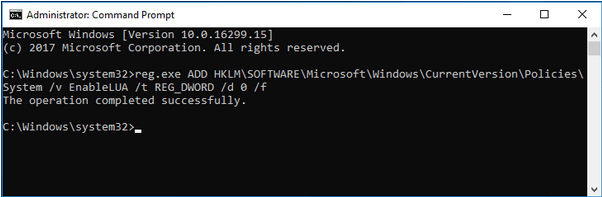
Un cop executada l'ordre, sortiu de totes les finestres i reinicieu el dispositiu.
Llegiu també: Com configurar i utilitzar els controls parentals a Windows 10
#3 Mitjançant l'editor de polítiques de grup
L'Editor de polítiques de grup és un component crucial del sistema operatiu Windows que us permet controlar el compte d'usuari i la configuració relacionada. Per desactivar l'UAC a Windows 10 mitjançant l'Editor de polítiques de grup, seguiu aquests passos ràpids.
Premeu la combinació de tecles Windows + R per obrir el quadre de diàleg Executar. Escriviu "Gpedit" al quadre de text, premeu Enter.
A la finestra Editor de polítiques de grup, navegueu a la ubicació següent:
Configuració de l'ordinador > Configuració de Windows > Configuració de seguretat > Polítiques locals > Opcions de seguretat.
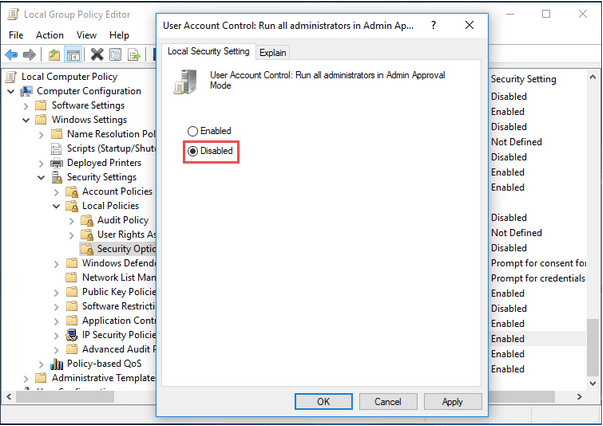
Desplaceu-vos cap avall a la finestra per cercar "Control del compte d'usuari: executeu tots els administradors en mode d'aprovació d'administrador". Fes doble toc en aquest fitxer per obrir-ne les propietats.
Toqueu l'opció "Desactivat". Premeu el botó D'acord i Aplica per desar els canvis recents.
#4 Mitjançant l'editor del registre
Una altra manera de desactivar l'UAC és mitjançant l' Editor del Registre a Windows . Si feu alguns canvis ràpids al Registre, podeu desactivar fàcilment l'UAC a Windows 10.
Premeu la combinació de tecles Windows + R per obrir el quadre de diàleg Executar. Escriviu "Regedit" al quadre de text, premeu Enter per obrir l'Editor del registre.
A la finestra de l'Editor del registre, navegueu al camí següent:
HKEY_LOCAL_MACHINE\SOFTWARE\Microsoft\Windows\CurrentVersion\Policies\System
A la part dreta de la finestra, cerqueu un fitxer anomenat "Activa LUA". Fes-hi doble toc. Sota el quadre de text de dades del valor, establiu el valor com a 0. Premeu D'acord un cop fet.
Sortiu de totes les finestres i reinicieu la vostra màquina.
Llegiu també: Com fer una còpia de seguretat, restaurar i editar fitxers utilitzant l'editor del registre Windows 10?
Conclusió
Aquí hi ha algunes maneres de desactivar l'UAC a Windows 10 mitjançant el tauler de control, el símbol del sistema, l'editor de polítiques de grup i l'editor del registre. Podeu utilitzar qualsevol d'aquests mètodes per desactivar la UAC al vostre dispositiu. Per a qualsevol altra consulta o ajuda, deixeu les vostres preguntes a l'espai de comentaris esmentat a continuació!
Aprendréu a veure i esborrar l
Troba "Aquest PC" de manera ràpida i senzilla a Windows 11 i Windows 10 amb aquesta guia completa. Inclou pas a pas les millors opcions.
Descobreix com obrir el Tauler de control a Windows 11 amb diverses opcions eficients.
Si utilitzeu Windows 10 i necessiteu que la bateria duri més, no trobareu la configuració predeterminada a favor vostre. Haureu de caminar una milla més. A continuació, es mostra com maximitzar la durada de la bateria a Windows 10.
Apreneu a fer que Microsoft Windows 11 buidi automàticament la paperera de reciclatge en un moment determinat.
El bloqueig dinàmic de Windows 11 us ajudarà a mantenir segur el vostre ordinador bloquejant-lo després de 30 segons. Aquests són els passos a seguir.
El mode de repòs a Windows 11 és una característica molt útil, aquí teniu com podeu activar-lo i desactivar-lo per a una millor experiència d'usuari.
Utilitzeu el dictat amb puntuació automàtica a Windows 11 per facilitar l'escriptura i estalviar temps en el procés.
Desactivar la cerca de Bing hauria de ser suficient per desfer-se de les cerques ràpides. Podeu fer-ho mitjançant l'Editor del registre de Windows 11s.
Manteniu el Gestor de tasques sempre a la part superior a Windows 11, de manera que sigui fàcil de trobar quan necessiteu llegir l'aplicació. Aquests són els passos a seguir.








