Com veure i esborrar lhistorial del porta-retalls a Windows 10

Aprendréu a veure i esborrar l
Què és la telemetria de Windows? Com podem desactivar la telemetria i la recollida de dades a Windows 10 per mantenir la privadesa? En aquest article, t'educarem durant tot el procés.
Segons Microsoft:
"La telemetria de Windows és dades tècniques vitals dels dispositius Windows sobre el dispositiu i el rendiment de Windows i el programari relacionat. S'utilitza de les maneres següents:
5 maneres de desactivar la telemetria i la recollida de dades a Windows 10
Quan actualitzem el nostre ordinador a Windows 10 o instal·lem Windows 10 nou, la funció de telemetria i recollida de dades està habilitada. Com que s'activa automàticament, recull tot tipus d'activitats de l'usuari i l'envia a Microsoft.
Tot i que Microsoft diu que les dades recollides només milloren l'experiència general de l'usuari i la funcionalitat de Windows, els usuaris estan més preocupats per la seva privadesa, el nombre d' infraccions de dades que es produeixen a tot el món ha obligat els usuaris a ser més prudents amb la privadesa de les seves dades.
Com que els usuaris volen que les seves dades estiguin segures i segures, han de voler desactivar aquesta funció. Malauradament, Microsoft no ha proporcionat una manera directa de desactivar-lo. Però ofereix diverses opcions per desactivar la telemetria i la recollida de dades de diagnòstic a l'aplicació Configuració integrada. Parlarem de com desactivar la telemetria Windows 10 amb els mètodes que s'indiquen a continuació.
Aquí hi ha 5 maneres de desactivar la telemetria de Windows 10:
Mètode 1. Establiu les dades de diagnòstic i d'ús a Bàsiques:
Amb aquesta opció, podeu limitar la recollida de dades d'usuari a Windows 10; no desactiva la telemetria i la recollida de dades.
Pas 1: feu clic al botó Inici i després a la icona Configuració .
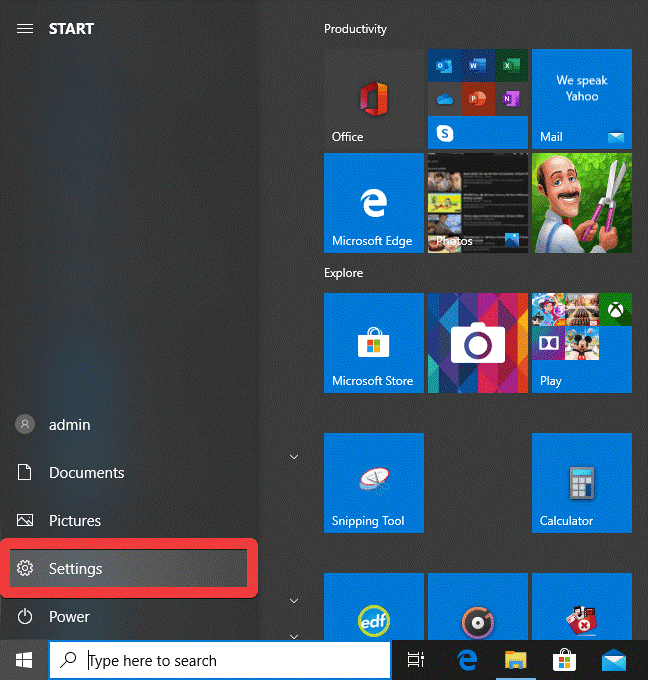
Pas 2: a la finestra Configuració, feu clic a Privadesa .
Pas 3: a la finestra següent, feu clic a la pestanya Diagnòstics i comentaris del tauler esquerre i, a continuació, configureu Diagnòstics i dades d'ús a Bàsic.
Si ho feu, limitarem les dades enviades a Windows i, per tant, reduirà les dades dels usuaris piratejades.
A la mateixa pestanya Privadesa, veureu més opcions per desactivar la telemetria a Windows 10 per aturar la recollida de dades.
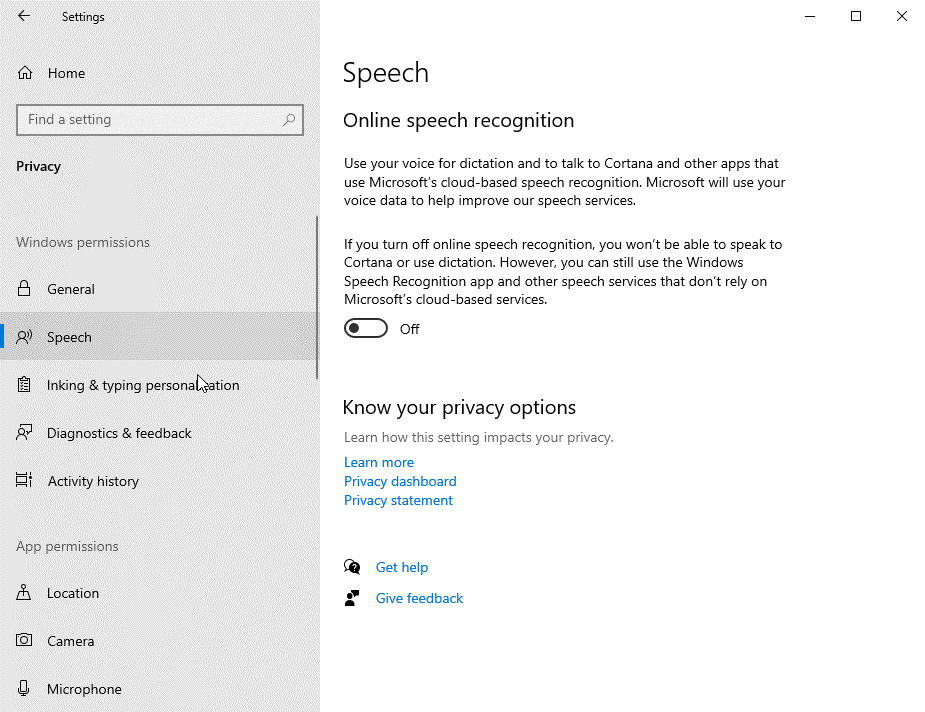
Llegiu també: 3 maneres ràpides d'eliminar la xarxa WiFi desada a Windows 10
Mètode 2. Desactiveu la telemetria i la recollida de dades a Windows 10 mitjançant l'editor del registre:
Si no voleu proporcionar cap informació a Microsoft, podeu seguir els passos següents per desactivar la telemetria i la recollida de dades.
Nota: us recomanem que no modifiqueu cap entrada del registre perquè està relacionada amb Windows o amb fitxers crítics del sistema . Si teniu un registre modificat incorrectament , pot causar problemes imprevistos. Si decidiu continuar amb això, feu una còpia de seguretat del vostre registre. Obriu l'Editor del registre i feu clic a Fitxer>Exporta. Deseu el fitxer en una ubicació fàcil de trobar més endavant a l'ordinador. Per restaurar el registre, aneu a Fitxer>Exporta i feu clic al mateix fitxer.
Per tant, tingueu molta cura quan feu servir l'Editor del Registre. Pots seguir els passos següents:
Pas 1; Escriviu Regedit al quadre de cerca de Windows 10 i premeu Intro. Alternativament, premeu la tecla Windows + R per executar l'ordre i escriviu regedit i feu clic a D'acord.
Pas 2: aneu als arbres següents des del panell de l'aparador,
HKEY_LOCAL_MACHINE\SOFTWARE\Policies\Microsoft\Windows\DataCollection.
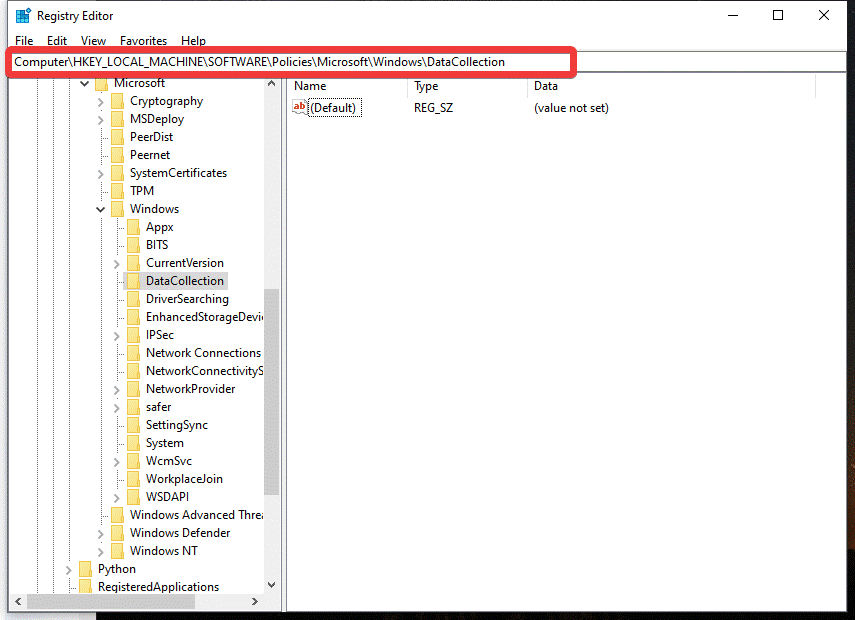
Pas 3: al tauler dret, feu clic amb el botó dret a l'espai i aneu a Nou, seleccioneu el valor DWORD (32 bits). Anomeneu-lo AllowTelemetry.
Nota: tingueu en compte que ho hem provat al nostre ordinador Windows 10 de 64 bits, Service Pack 3, i no hem observat cap impacte advers en el rendiment de l'ordinador mentre desactivava la telemetria.
Llegiu també: Com desfer-se dels fitxers brossa i temporals a Windows 10
Mètode 3. Desactiveu l'experiència d'usuari connectat i el servei de telemetria:
Un cop hàgiu desactivat la telemetria i la recollida de dades mitjançant l' Editor del Registre , heu de desactivar els serveis "Experiència d'usuari connectat" i "dmwappushsvc". Això és necessari per desactivar completament la telemetria al vostre ordinador Windows 10. Per fer-ho, seguiu els passos següents:
Pas 1: premeu les tecles Windows + R per obrir la finestra d'ordres Executar. A la finestra d'ordres Executar, escriviu services.msc i feu clic al botó D'acord.
Pas 2: a la finestra Serveis, desplaceu-vos cap avall i feu doble clic a Experiències d'usuari connectat i telemetria.
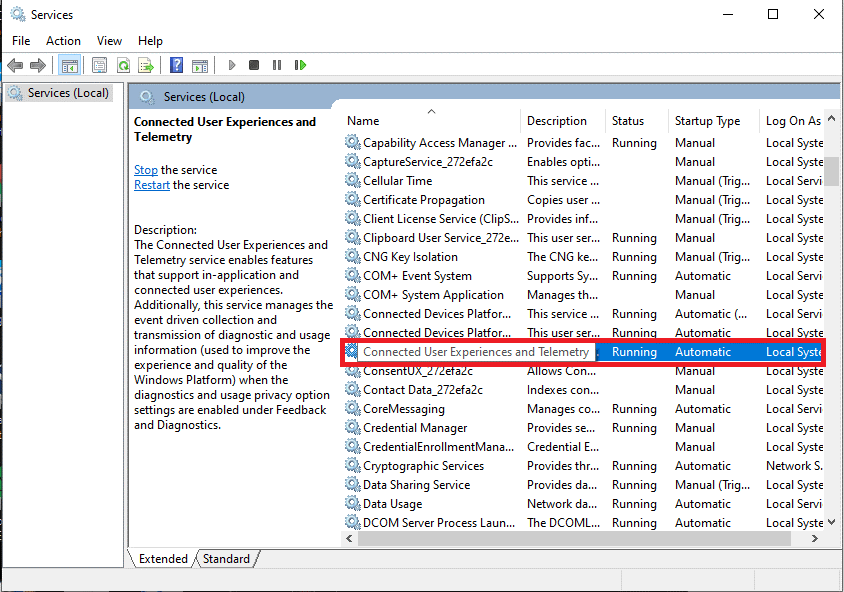
Pas 3: a la pantalla següent, desactiveu les experiències d'usuari connectat i la telemetria configurant el tipus d'inici com a Desactivat . Ara feu clic a Aplicar per fer canvis.
Pas 4: ara cerqueu un altre servei anomenat dmwappushsvc service a la finestra Serveis i feu-hi doble clic.
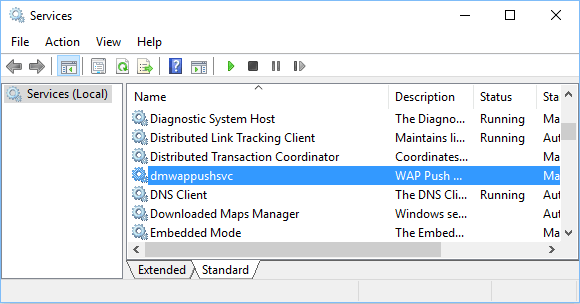
Pas 5: aquí, desactiveu el servei dmwappushsvc configurant el tipus d'inici a Desactivar i feu clic a Aplica.
Llegiu també: Com crear un punt de restauració a Windows 10, 8 i 7
Mètode 4: Ús de la política de grup
Pas 1: obriu la política de grup amb l'ordre d'execució. Premeu la tecla Windows + R per obrir l'ordre d'execució i escriviu gpedit.msc. Feu clic a D'acord o premeu Enter.
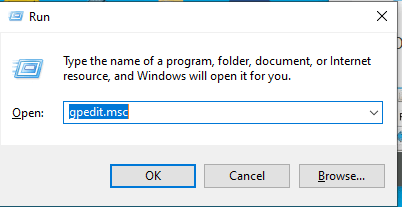
Pas 2: s'obre una nova finestra anomenada Editor de polítiques de grup local. Aquí podeu buscar -
Computer Configuration> Administrative Templates> Windows Components> Data collection and Preview Builds.
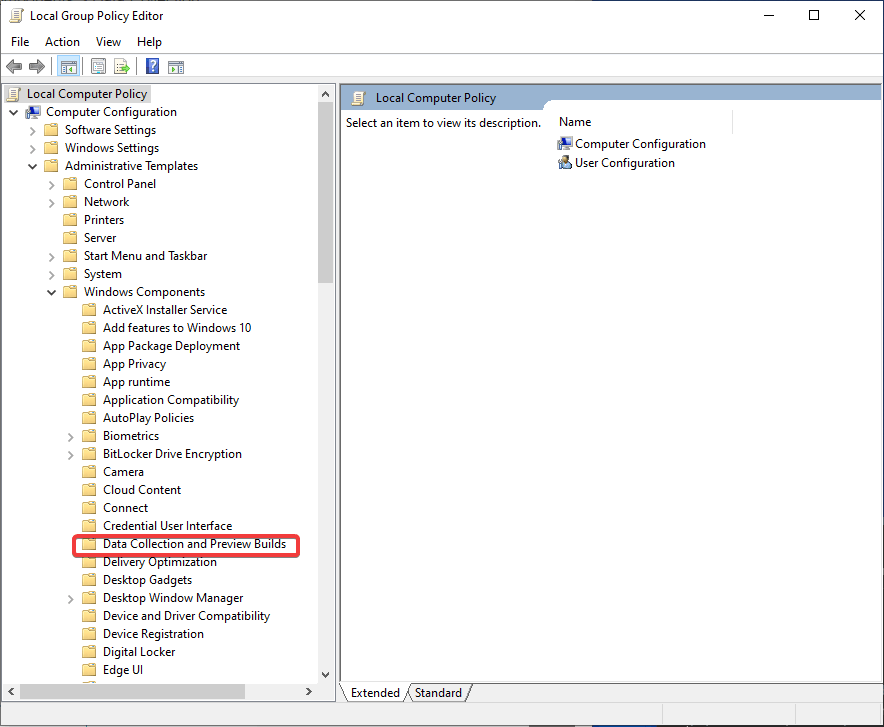
Pas 3: feu doble clic a la recopilació de dades i la vista prèvia de les compilacions i veureu les opcions al panell dret. Ara feu doble clic a Permet la telemetria.

Pas 4: a la secció Permet la telemetria , feu clic a l'opció Desactivat . Per aplicar els canvis aplicats, feu clic a Aplica .
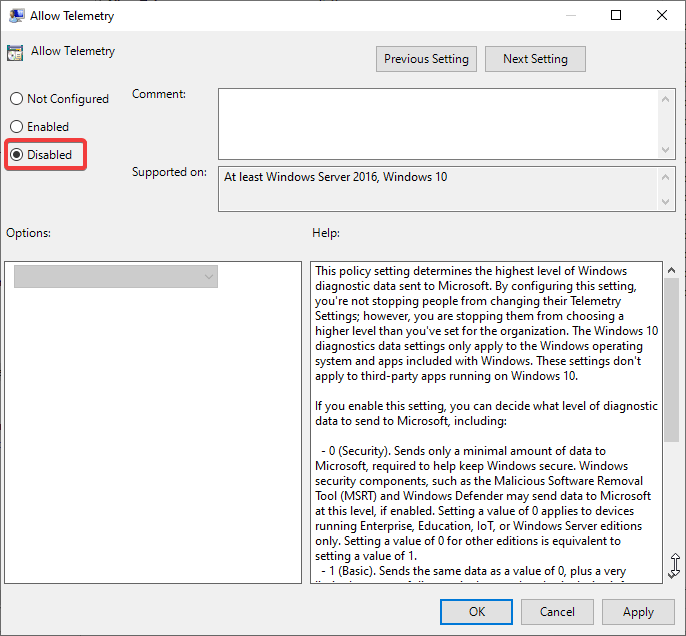
Mètode 5: Ús del Programador de tasques
Pas 1: obriu el menú Inici i escriviu Programador de tasques a la barra de cerca. Feu clic a l'opció per aparèixer al menú.
Pas 2: en aquesta pestanya, aneu a
Task Scheduler Library>Microsoft>Windows>Customer Experience Improvement Program.
Pas 3: feu clic amb el botó dret a la tasca anomenada Consolidador i desactiveu-la. Repetiu el procés amb totes les altres tasques esmentades en aquesta secció.
Per tant, si utilitzeu Windows 10, podeu aplicar aquests mètodes per configurar la recollida de dades al mínim o desactivar completament les funcions de telemetria i recopilació de dades al vostre ordinador Windows 10.
Aprendréu a veure i esborrar l
Troba "Aquest PC" de manera ràpida i senzilla a Windows 11 i Windows 10 amb aquesta guia completa. Inclou pas a pas les millors opcions.
Descobreix com obrir el Tauler de control a Windows 11 amb diverses opcions eficients.
Si utilitzeu Windows 10 i necessiteu que la bateria duri més, no trobareu la configuració predeterminada a favor vostre. Haureu de caminar una milla més. A continuació, es mostra com maximitzar la durada de la bateria a Windows 10.
Apreneu a fer que Microsoft Windows 11 buidi automàticament la paperera de reciclatge en un moment determinat.
El bloqueig dinàmic de Windows 11 us ajudarà a mantenir segur el vostre ordinador bloquejant-lo després de 30 segons. Aquests són els passos a seguir.
El mode de repòs a Windows 11 és una característica molt útil, aquí teniu com podeu activar-lo i desactivar-lo per a una millor experiència d'usuari.
Utilitzeu el dictat amb puntuació automàtica a Windows 11 per facilitar l'escriptura i estalviar temps en el procés.
Desactivar la cerca de Bing hauria de ser suficient per desfer-se de les cerques ràpides. Podeu fer-ho mitjançant l'Editor del registre de Windows 11s.
Manteniu el Gestor de tasques sempre a la part superior a Windows 11, de manera que sigui fàcil de trobar quan necessiteu llegir l'aplicació. Aquests són els passos a seguir.








