Com veure i esborrar lhistorial del porta-retalls a Windows 10

Aprendréu a veure i esborrar l
Si el procés de telemetria de compatibilitat de Microsoft ocupa molts recursos de CPU al vostre PC amb Windows 10, no sou l'únic. Heu comprovat el Gestor de tasques i mostra l'ús de la CPU més del 50% per a la telemetria de compatibilitat de Microsoft a Windows 10? Ara, al Gestor de tasques, comproveu aquests processos Programa de millora de l'experiència del client, Experiència d'aplicació. Et preguntes què estàs veient i com està ajudant al funcionament del sistema?
Què és la telemetria de compatibilitat de Microsoft?
La telemetria de compatibilitat de Microsoft és un servei de Microsoft que recopila dades de tots els processos i dispositius que s'executen al vostre ordinador. Elabora un informe amb dades tècniques de tot el programari i dispositius relacionats amb Windows. Això al seu torn s'utilitza per analitzar els errors i ajudar a reduir els problemes del vostre ordinador.
Si això afecta el rendiment del vostre ordinador, heu de desactivar la telemetria de compatibilitat de Microsoft per resoldre aquest problema.
Heu provat de desactivar-los, però el procés va tornar a aparèixer al Gestor de tasques al cap d'un temps? Aquest és un problema comú i desactivar-lo temporalment no funcionarà, per tant treballarem per trobar-hi una solució permanent. En aquest article, hem parlat de maneres que podem utilitzar per arreglar la telemetria de compatibilitat de Microsoft.
Desactiva la telemetria de compatibilitat de Microsoft-
L'ús elevat de la CPU per part d'un procés no només alenteix l'ordinador, sinó que també dificulta altres operacions, creant problemes de rendiment en el procés. Si esteu executant un procés que requereix una gran part de RAM o simplement voleu un rendiment òptim, heu de desactivar la telemetria de compatibilitat de Microsoft a Windows 10.
A continuació s'enumeren els mètodes per ajudar-vos a solucionar aquest problema, proveu-los.
Mètode 1: Ús de l'Editor de polítiques de grup-
Pas 1: per fer canvis a la política de grup , heu de prémer la tecla Windows + R per a l'ordre d'execució. Escriviu l'ordre " gpedit.msc " per obrir l'Editor de polítiques de grup.
Pas 2: aneu a Configuració de l'ordinador> Plantilles administratives> Components de Windows> Recollida de dades i previsualització de les compilacions .
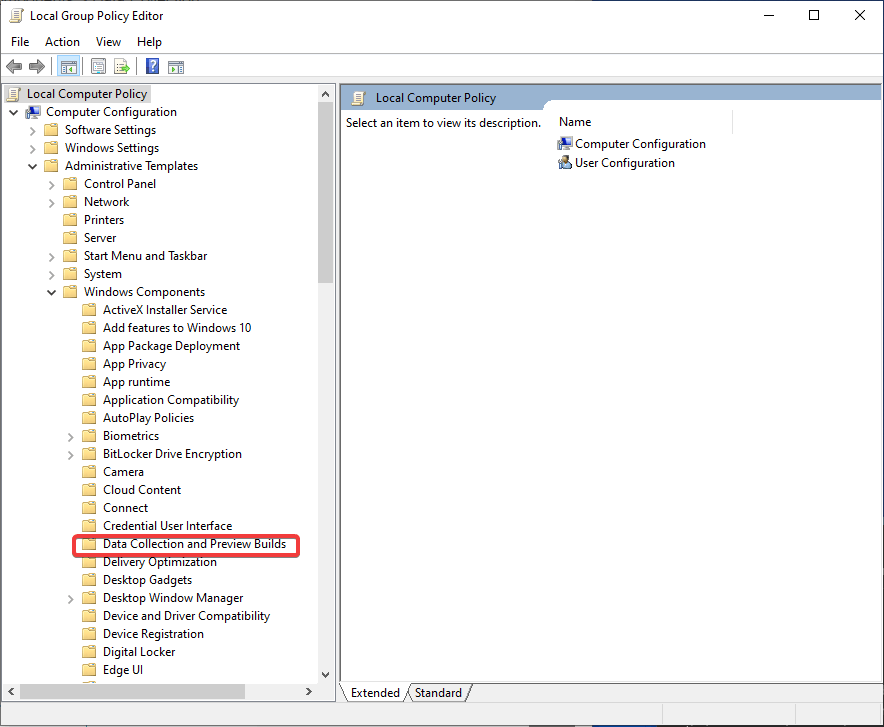
Pas 3: feu clic a Recollida de dades i previsualització de les compilacions per veure les opcions al tauler lateral dret.
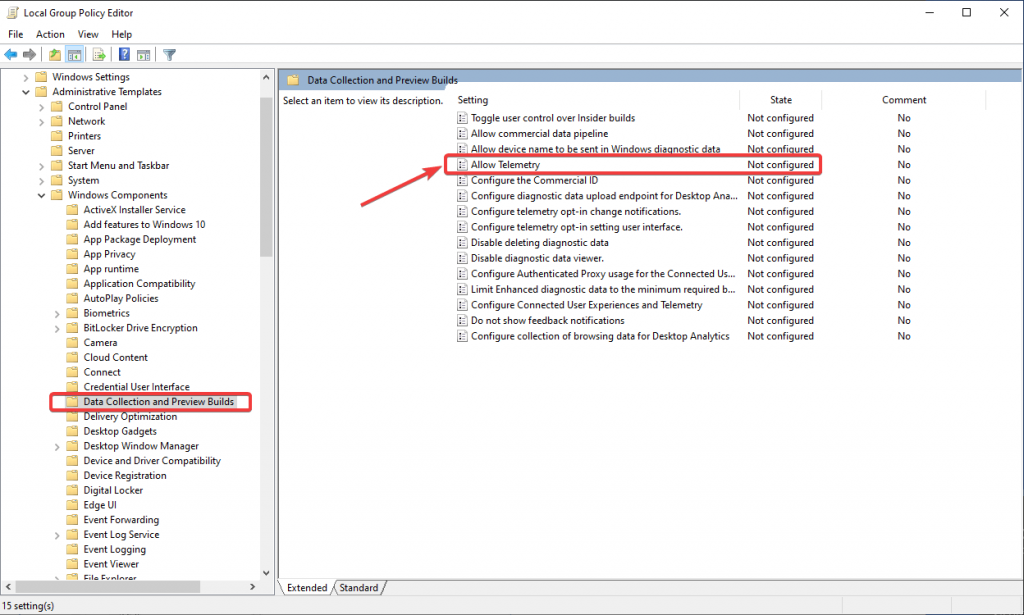
A la configuració, podeu veure Permetre la telemetria, feu clic amb el botó dret i obtindreu opcions, aneu a Edita.
Pas 4: a la finestra següent, feu clic al botó d' opció al costat de l' opció Desactivada .
Feu clic a Aplica i després D'acord per aplicar els canvis de la configuració. Això és per desactivar la telemetria de compatibilitat de Microsoft per a Windows 10.
Mètode 2: Ús de l'Editor del Registre-
Utilitzem aquest mètode per arreglar la telemetria de compatibilitat de Microsoft que s'executa amb recursos de CPU elevats .
Exempció de responsabilitat: abans de fer qualsevol canvi a les entrades del Registre, assegureu-vos de fer una còpia de seguretat. A més, seguiu endavant amb aquest mètode només si coneixeu bé les configuracions del vostre sistema. Per fer una còpia de seguretat, aneu a l' Editor del Registre i feu clic a Exporta i creeu un fitxer amb un nom i una data que recordeu i deseu-lo en una ubicació que no es veurà afectada pels canvis següents. Per obtenir el fitxer de còpia de seguretat, podeu fer clic a Importa i seleccionar la mateixa carpeta que anul·larà qualsevol edició.
Pas 1: premeu la tecla Windows + R i escriviu " regedit" a l'ordre d'execució i premeu la tecla Enter.
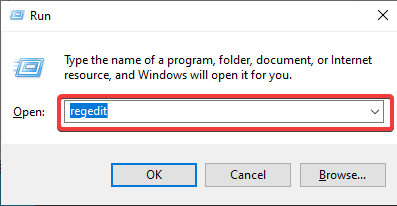
Pas 2: a la pestanya Editor del registre, aneu a Ordinador> HKEY_LOCAL_MACHINE> Programari> Polítiques> Microsoft> Windows> DataCollection.
Pas 3: seleccioneu DataCollection i aneu al tauler de la dreta. Per crear una clau nova, feu clic amb el botó dret a qualsevol lloc del tauler. Trieu entre les opcions: DWORD (32 bits) .
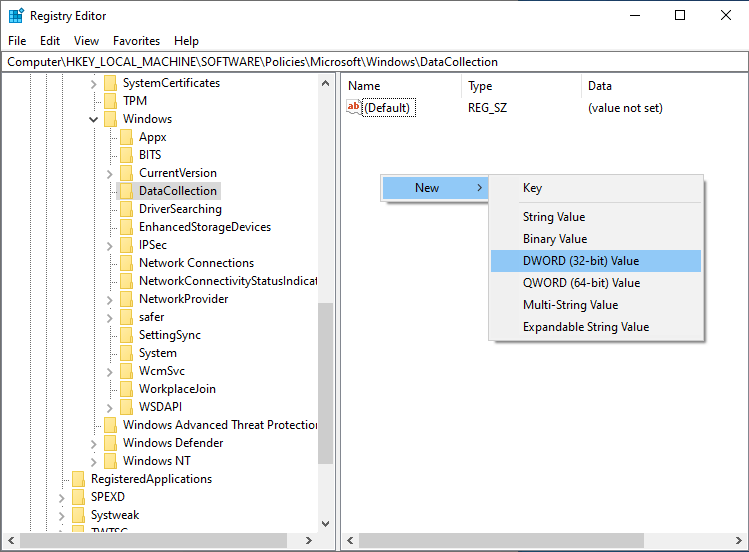
Pas 4: feu clic amb el botó dret a la clau nova i feu clic a Canvia el nom. Anomeneu-lo Permet la telemetria.
Pas 5: feu clic amb el botó dret i seleccioneu Modifica per canviar el valor. Feu que el valor sigui "0". Feu clic a D'acord.
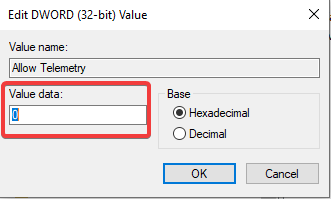
Conclusió:
Quan el Gestor de tasques mostra un ús elevat de CPU per al procés Microsoft Compatibility Telemetry, heu de fer canvis per alliberar els recursos de la CPU. En aquest article us vam mostrar els pocs mètodes que cal utilitzar per desactivar la compatibilitat de Microsoft a Windows. Això us ajudarà a canviar l'estat del procés de la CPU i el vostre sistema funciona amb els recursos òptims .
Feu-nos saber les vostres opinions a la secció de comentaris a continuació. A més, subscriviu-vos al nostre butlletí per seguir rebent actualitzacions periòdiques del món de la tecnologia. A més, seguiu-nos a les xarxes socials: Facebook , Twitter , LinkedIn i YouTube .
Aprendréu a veure i esborrar l
Troba "Aquest PC" de manera ràpida i senzilla a Windows 11 i Windows 10 amb aquesta guia completa. Inclou pas a pas les millors opcions.
Descobreix com obrir el Tauler de control a Windows 11 amb diverses opcions eficients.
Si utilitzeu Windows 10 i necessiteu que la bateria duri més, no trobareu la configuració predeterminada a favor vostre. Haureu de caminar una milla més. A continuació, es mostra com maximitzar la durada de la bateria a Windows 10.
Apreneu a fer que Microsoft Windows 11 buidi automàticament la paperera de reciclatge en un moment determinat.
El bloqueig dinàmic de Windows 11 us ajudarà a mantenir segur el vostre ordinador bloquejant-lo després de 30 segons. Aquests són els passos a seguir.
El mode de repòs a Windows 11 és una característica molt útil, aquí teniu com podeu activar-lo i desactivar-lo per a una millor experiència d'usuari.
Utilitzeu el dictat amb puntuació automàtica a Windows 11 per facilitar l'escriptura i estalviar temps en el procés.
Desactivar la cerca de Bing hauria de ser suficient per desfer-se de les cerques ràpides. Podeu fer-ho mitjançant l'Editor del registre de Windows 11s.
Manteniu el Gestor de tasques sempre a la part superior a Windows 11, de manera que sigui fàcil de trobar quan necessiteu llegir l'aplicació. Aquests són els passos a seguir.








