Com veure i esborrar lhistorial del porta-retalls a Windows 10

Aprendréu a veure i esborrar l
Amb Windows 10, Microsoft ha donat als seus usuaris la possibilitat de gravar la pantalla. Tanmateix, aquesta funció de gravació només funciona per a jocs i alguns programes. La barra de jocs a Windows 10 permet als usuaris transmetre el seu progrés actual mentre juguen al joc i controlar també la funció DVR.
Llegiu també: Com jugar a Minesweeper a Windows 10?
Com habilitar la barra de jocs a Windows 10?
És bastant senzill activar la funció de la barra de jocs de Windows i es pot activar prement Windows + G al teclat. Això només funcionarà si ja s'està executant una aplicació o un joc al vostre sistema. Sempre que obriu la barra de jocs de Windows per a una aplicació o un joc concrets per primera vegada. Mostrarà un missatge demanant a l'usuari que confirmi si l'aplicació en execució és un joc o no. El missatge que es mostra pregunta:
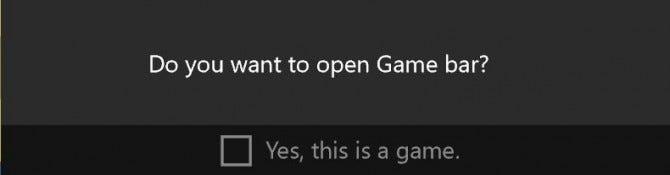
Una vegada que el joc s'inicia i s'activa, els usuaris de Windows 10 poden fer una captura de pantalla de l'aplicació actual, començar a gravar la pantalla i capturar la funcionalitat del joc i fins i tot emetre aquesta gravació perquè altres la vegin. La barra de jocs de Windows també conté una opció Xbox i una icona de configuració per alterar i modificar la configuració predeterminada. He provat de reproduir un videoclip al reproductor VLC i el vaig gravar amb la barra de jocs a Windows 10 i va funcionar bé. Tots els clips gravats per la barra de jocs a Windows 10 s'emmagatzemen a la carpeta següent:
C:\Usuaris\NomCompteUsuari\Vídeos\Captures
Llegiu també: Funcions de Windows 10 per optimitzar la vostra experiència de joc
Com desactivar la barra de jocs a Windows 10?
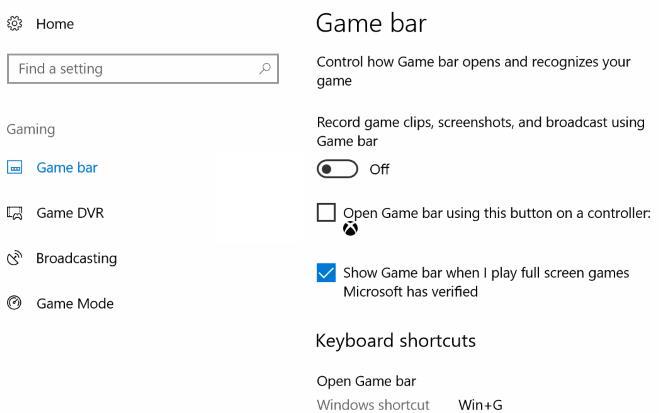
Un cop habiliteu la barra de jocs, podeu fer-la desaparèixer fent clic a qualsevol altre lloc de la pantalla. Amb això, la barra de jocs es fa invisible, però els processos i serveis encara s'executen en segon pla. El Game DVR de la barra de jocs de Windows també admet la gravació en segon pla i la transmissió de la pantalla. Aquesta funció ocupa molts recursos del vostre ordinador i, si voleu desactivar la barra de jocs per a la sessió actual del vostre joc, seguiu aquests passos:
Pas 1 : premeu Windows + I al teclat per obrir Configuració.
Pas 2 . Feu clic a Jocs i localitzeu la barra de jocs.
Pas 3 . Feu clic a Desactiva la barra de jocs.
Nota : no podreu gravar clips de jocs, fer captures de pantalla o difondre la vostra pantalla per a tots els jocs fins que torneu a habilitar la barra de jocs de Windows.
Llegiu també: Com arreglar la barra de jocs de Xbox que no es grava a Windows 10
Com desactivar el mode de joc per a jocs individuals a Windows 10?
Els passos esmentats anteriorment desactivarien el mode de joc a l'ordinador per a tots els jocs i aplicacions. Però si voleu desactivar la barra de jocs només per a una o dues aplicacions específiques i mantenir-la en funcionament per a la resta, haureu de fer un canvi a la configuració. Aquests són els passos per desactivar la barra de jocs de Windows per a una aplicació o joc específic a Windows 10:
Pas 1 . Primer, obriu el joc o l'aplicació i deixeu que es carregui completament.
Pas 2 . Mentre el joc s'executa, premeu les tecles Windows + G del teclat. Això apareixerà la barra de joc a la pantalla.
Pas 3 . Localitza l'engranatge o l'engranatge a la barra de joc. Aquesta és la icona de configuració, feu-hi clic.
Pas 4 . La primera pestanya s'etiquetaria com a General i sota aquesta pestanya, desmarqueu la casella que hi ha al costat de Utilitza el mode de joc per a aquest joc. Això desactivaria la barra de joc només per a aquest joc o aplicació.
Llegiu també: Com gravar el joc a Windows 10
Bonificació: algunes dreceres de la barra de jocs de Windows que potser necessiteu
Aquí hi ha una llista de les dreceres de teclat per a algunes de les funcions més utilitzades de la barra de jocs.
Per obrir la barra de jocs: Windows + G
Per gravar: Windows + Alt + G
Per fer una captura de pantalla: Windows + Alt + PrtScrn
Per iniciar/aturar la gravació: Windows + Alt + R
Per mostrar el temporitzador d'enregistrament: Windows + Alt + T
Per activar/desactivar el micròfon: Windows + Alt + M
Per iniciar l'emissió d'inici/pausa: Windows + Alt + B
Per mostrar la càmera a l'emissió: Windows + Alt + W
Els vostres pensaments sobre la desactivació de la barra de jocs a Windows 10
Malgrat tots els avantatges de la barra de jocs de Windows, també hi ha una limitació específica. La barra de jocs a Windows 10 només funciona per a tots els jocs i la majoria de les aplicacions, però no es pot utilitzar per capturar la pantalla de l'escriptori i l'explorador de fitxers. Si voleu gravar-ho, haureu d'utilitzar un programari de gravació de pantalla de tercers que no només enregistri tot el contingut de la pantalla, sinó que també tingui millors funcions per als jugadors que transmeten les seves sessions de reproducció en directe directament a YouTube. Microsoft ha de fer una nota i introduir noves funcions mitjançant actualitzacions.
Fins aleshores, seguiu-nos a les xarxes socials: Facebook i YouTube . Per a qualsevol consulta o suggeriment, feu-nos-ho saber a la secció de comentaris a continuació. Ens encantaria tornar-vos-hi amb una solució. Publicem regularment consells i trucs juntament amb solucions a problemes comuns relacionats amb la tecnologia. Subscriu-te al nostre butlletí per rebre actualitzacions periòdiques sobre el món de la tecnologia.
Aprendréu a veure i esborrar l
Troba "Aquest PC" de manera ràpida i senzilla a Windows 11 i Windows 10 amb aquesta guia completa. Inclou pas a pas les millors opcions.
Descobreix com obrir el Tauler de control a Windows 11 amb diverses opcions eficients.
Si utilitzeu Windows 10 i necessiteu que la bateria duri més, no trobareu la configuració predeterminada a favor vostre. Haureu de caminar una milla més. A continuació, es mostra com maximitzar la durada de la bateria a Windows 10.
Apreneu a fer que Microsoft Windows 11 buidi automàticament la paperera de reciclatge en un moment determinat.
El bloqueig dinàmic de Windows 11 us ajudarà a mantenir segur el vostre ordinador bloquejant-lo després de 30 segons. Aquests són els passos a seguir.
El mode de repòs a Windows 11 és una característica molt útil, aquí teniu com podeu activar-lo i desactivar-lo per a una millor experiència d'usuari.
Utilitzeu el dictat amb puntuació automàtica a Windows 11 per facilitar l'escriptura i estalviar temps en el procés.
Desactivar la cerca de Bing hauria de ser suficient per desfer-se de les cerques ràpides. Podeu fer-ho mitjançant l'Editor del registre de Windows 11s.
Manteniu el Gestor de tasques sempre a la part superior a Windows 11, de manera que sigui fàcil de trobar quan necessiteu llegir l'aplicació. Aquests són els passos a seguir.








