Com veure i esborrar lhistorial del porta-retalls a Windows 10

Aprendréu a veure i esborrar l
Mentre treballeu a Windows, potser haureu notat que Windows fa un historial de tots els fitxers oberts recentment i les carpetes utilitzades amb freqüència en forma de fitxers recents i carpetes freqüents. Podeu trobar fàcilment aquests fitxers recents i carpetes freqüents a l'Explorador de fitxers a Accés ràpid.
Si sou un dels usuaris que està molt preocupat per la seva privadesa, segurament no heu de ser un gran fan de l'accés ràpid a Windows 10. A més, la carpeta d'accés ràpid s'obre de manera predeterminada cada vegada que s'obre l'Explorador de fitxers, amb una llista de fitxers recents. amb carpetes freqüents.
Per tant, si esteu buscant un mètode per desactivar fitxers recents i carpetes freqüents, heu aterrat al lloc correcte. En aquest article, no només us ajudarem a netejar els fitxers recents i l'historial de carpetes freqüents, sinó que també us ajudarem a desactivar-los completament.
Com esborrar l'historial de fitxers recents i de carpetes freqüents:
Això esborrarà tots els rastres dels fitxers recents i les carpetes freqüents. Podeu confirmar aquesta obertura de l'Explorador de fitxers.
Com desactivar la llista de fitxers recents a Windows 10:
Ara, un cop hem esborrat l'historial de fitxers recents, el nostre següent pas és desactivar la llista de fitxers recents.
Abans de començar amb els passos, tingueu en compte que els passos següents només desactivaran els fitxers recents, no les carpetes freqüents.
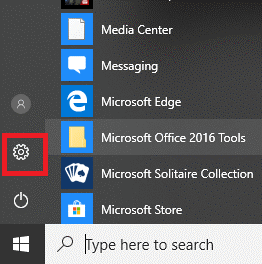
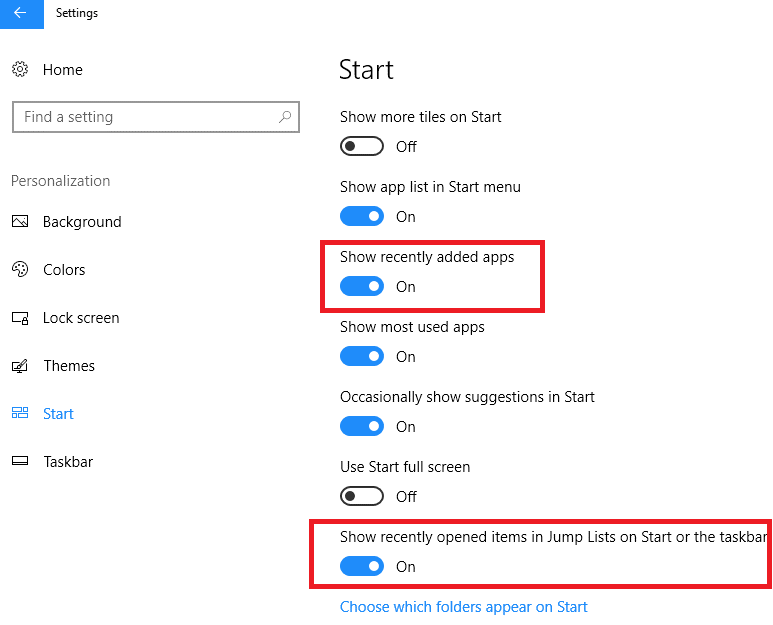
Un cop desactiveu els elements oberts recentment, també esborrarà automàticament tots els fitxers recents de les llistes de salt i de l'Explorador de fitxers.
Vegeu també : Com desfer-se del virus de drecera de Windows 10
Com desactivar la llista d'elements recents i de carpetes freqüents mitjançant l'Editor de polítiques de grup:
t.msc
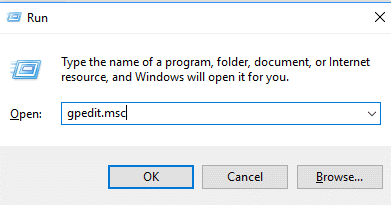
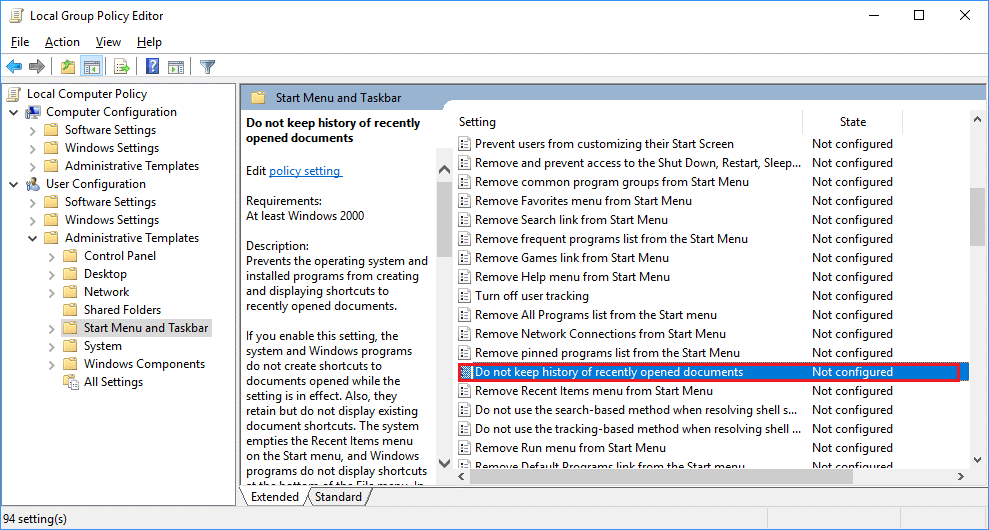
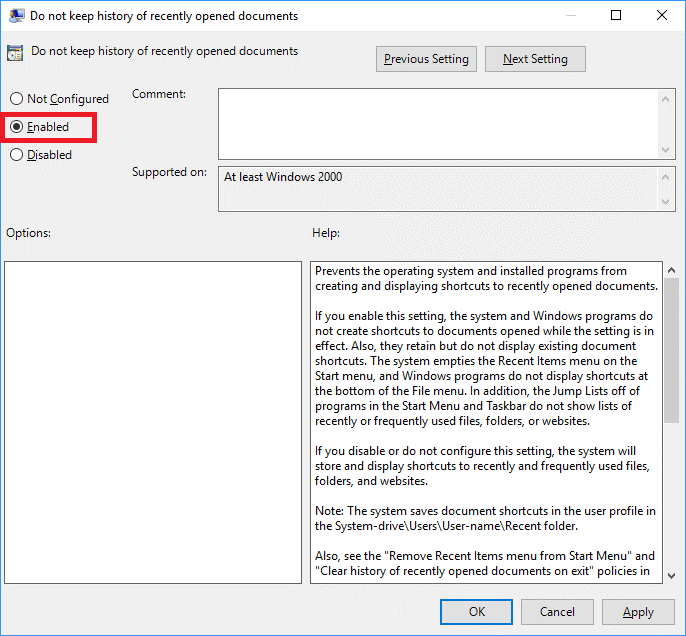
De la mateixa manera, podeu esborrar els documents oberts recentment fent doble clic al menú Elimina els elements recents del menú Inici.
Això és, nois. Ara, com que heu desactivat correctament els fitxers recents i les carpetes freqüents a Windows 10, no us haureu de preocupar per la llista de fitxers recents que es continua omplint cada vegada que obriu un fitxer o document. Això serà realment beneficiós si voleu ocultar els vostres fitxers i carpetes recents a altres com a part de la privadesa i la seguretat.
Si teniu altres mitjans per desactivar el mateix, no dubteu a compartir-los al quadre de comentaris a continuació.
Aprendréu a veure i esborrar l
Troba "Aquest PC" de manera ràpida i senzilla a Windows 11 i Windows 10 amb aquesta guia completa. Inclou pas a pas les millors opcions.
Descobreix com obrir el Tauler de control a Windows 11 amb diverses opcions eficients.
Si utilitzeu Windows 10 i necessiteu que la bateria duri més, no trobareu la configuració predeterminada a favor vostre. Haureu de caminar una milla més. A continuació, es mostra com maximitzar la durada de la bateria a Windows 10.
Apreneu a fer que Microsoft Windows 11 buidi automàticament la paperera de reciclatge en un moment determinat.
El bloqueig dinàmic de Windows 11 us ajudarà a mantenir segur el vostre ordinador bloquejant-lo després de 30 segons. Aquests són els passos a seguir.
El mode de repòs a Windows 11 és una característica molt útil, aquí teniu com podeu activar-lo i desactivar-lo per a una millor experiència d'usuari.
Utilitzeu el dictat amb puntuació automàtica a Windows 11 per facilitar l'escriptura i estalviar temps en el procés.
Desactivar la cerca de Bing hauria de ser suficient per desfer-se de les cerques ràpides. Podeu fer-ho mitjançant l'Editor del registre de Windows 11s.
Manteniu el Gestor de tasques sempre a la part superior a Windows 11, de manera que sigui fàcil de trobar quan necessiteu llegir l'aplicació. Aquests són els passos a seguir.








