Com veure i esborrar lhistorial del porta-retalls a Windows 10

Aprendréu a veure i esborrar l
Sabíeu que Microsoft ha inculcat un retard d'inici de 10 segons de manera predeterminada al sistema operatiu Windows 10? Això significa que hi ha un interval de 10 segons entre l'inici de les aplicacions d'inici i la càrrega completa dels serveis de Windows. Aquest retard d'inici s'ha dissenyat a propòsit per permetre que el sistema operatiu carregui tots els serveis essencials abans que comencin a executar-se programes de tercers o processos no essencials. Microsoft creu que això permetrà que totes les aplicacions i serveis funcionin sense problemes i millorarà el rendiment de la màquina Windows 10.
Tanmateix, si teniu alguns programes i aplicacions essencials amb els quals heu de començar quan s'inicien els sistemes operatius, podeu eliminar aquest retard d'inici de 10 segons. Això es fa mitjançant un canvi en els valors del registre, també conegut com a pirateria del registre, que permet a l'usuari reduir o desactivar el retard. L'inici retardat automàtic del servei de Windows es reflectirà en totes les aplicacions, ja que els canvis són a nivell del sistema i no específics de l'aplicació.
Nota: si reduïu o elimineu el retard d'inici, la diferència entre el temps d'arrencada s'observarà millor en ordinadors que tinguin unitats d'estat sòlid en lloc de unitats de disc dur. Això es deu al fet que l'SSD pot carregar programes més ràpidament que un disc dur estàndard en qualsevol situació determinada.
Llegiu també: Com gestionar els programes d'inici a Windows 10
Passos sobre com desactivar el retard d'inici a Windows 10
Abans de començar a retocar el nostre registre, és essencial crear una còpia de seguretat de les entrades del nostre registre perquè, en cas que alguna cosa surti malament, sempre la puguem restaurar des de la còpia de seguretat feta.
Passos per crear una còpia de seguretat del registre a Windows 10
Pas 1 : premeu les tecles Windows + R del vostre teclat per obrir el quadre Executar.
Pas 2 : escriviu "Regedit" al quadre de text i feu clic a D'acord.
Pas 3 : s'obrirà la finestra de l'Editor del Registre. Feu clic a l'ordinador al panell esquerre sota les pestanyes.
Pas 4 : Ara feu clic a Fitxer i al menú desplegable trieu Exportar.
Pas 5: s'obrirà un quadre de diàleg nou on podeu seleccionar la ubicació de la còpia de seguretat desada i proporcionar un nom per a la còpia de seguretat.
Nota: Quan feu clic a Ordinador al pas 3, es farà una còpia de seguretat de totes les entrades del registre. Si feu clic a una entrada concreta, es farà una còpia de seguretat d'aquesta entrada, només incloses les subentrades.
Pas 6. El tipus Desa com a ha de ser ".reg" o Fitxers de registre, i l'interval d'exportació ha de ser "Tot". Aquests valors es seleccionen per defecte i no s'han de canviar.
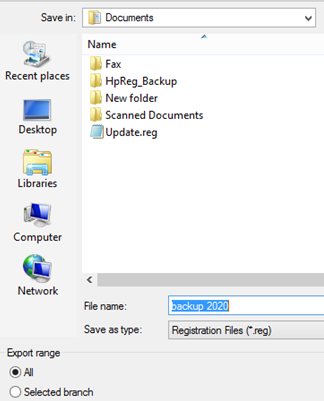
Llegiu també: 8 millors eines gratuïtes de gestor d'inici per a PC amb Windows
Després de fer la còpia de seguretat del registre, podeu continuar amb els passos per reduir o eliminar el retard d'inici a Windows 10
Pas 1: Obriu l'Editor del Registre i navegueu al camí següent:
Ordinador\HKEY_CURRENT_USER\Software\Microsoft\Windows\CurrentVersion\Explorer
Nota: podeu copiar i enganxar el camí de navegació a la barra superior del registre.
Pas 2 : feu clic amb el botó dret a Explorador i, a continuació, trieu Clau a l'opció Nou. Un cop creada la clau, canvieu el nom com a "Serialitza".
Nota : si ja teniu una "Serialització" a la clau de l'explorador, no cal que en creeu una duplicada.
Pas 3 : A continuació, feu clic amb el botó dret a serialitzar, passeu el cursor del ratolí per sobre Nou i seleccioneu Valor DWORD al menú contextual. Aquesta entrada es crearà al panell dret de la finestra de l'editor del registre.
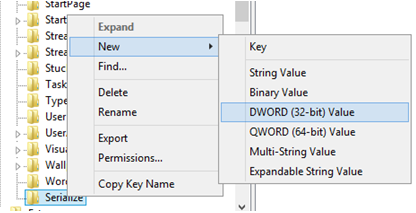
Pas 4 : ara, canvieu el nom d'aquesta clau a "StartupDelayInMSec" i feu doble clic per establir el valor a zero per evitar qualsevol problema amb l'inici retardat automàtic del servei de Windows.
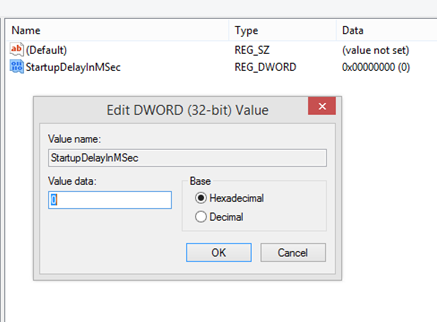
Pas 5 : sortiu de l'editor i reinicieu l'ordinador després de desar el vostre treball. Trobareu que les vostres aplicacions d'inici estaven en funcionament mentre l'ordinador es va iniciar després del reinici i, per tant, s'eliminava qualsevol retard a l'inici.
Llegiu també: Com retardar les tasques programades al Programador de tasques a Windows
L'última paraula sobre com desactivar el retard d'inici a Windows 10?
Un cop hàgiu establert l'hora a zero, no hi haurà cap retard d'inici a l'ordinador. Tanmateix, els passos anteriors també es poden utilitzar per augmentar el retard d'inici de 10 segons a més si cal. Es recomana un retard de més de 10 segons a les màquines de quiosc on només s'iniciarà automàticament un sol programa quan la màquina s'encengui. És essencial permetre que Windows 10 executi tots els serveis i processos abans que s'iniciï qualsevol aplicació. Recordeu sempre fer una còpia de seguretat del registre abans de fer qualsevol canvi.
Segueix-nos a les xarxes socials: Facebook i YouTube . Per a qualsevol consulta o suggeriment, feu-nos-ho saber a la secció de comentaris a continuació. Ens encantaria tornar-vos-hi amb una solució. Periòdicament publiquem consells i trucs, juntament amb solucions a problemes comuns relacionats amb la tecnologia.
Lectura recomanada:
Configuració que hauríeu de personalitzar després d'obtenir Windows 10
Què fer si Windows 10 no s'apaga correctament?
El vostre disc d'inici està gairebé ple: com solucionar-ho?
Reparació d'inici de Windows 10 en bucle infinit i no funciona: S'ARREGLA
Com augmentar la velocitat d'inici i apagat de Windows 10: 9 consells
Aprendréu a veure i esborrar l
Troba "Aquest PC" de manera ràpida i senzilla a Windows 11 i Windows 10 amb aquesta guia completa. Inclou pas a pas les millors opcions.
Descobreix com obrir el Tauler de control a Windows 11 amb diverses opcions eficients.
Si utilitzeu Windows 10 i necessiteu que la bateria duri més, no trobareu la configuració predeterminada a favor vostre. Haureu de caminar una milla més. A continuació, es mostra com maximitzar la durada de la bateria a Windows 10.
Apreneu a fer que Microsoft Windows 11 buidi automàticament la paperera de reciclatge en un moment determinat.
El bloqueig dinàmic de Windows 11 us ajudarà a mantenir segur el vostre ordinador bloquejant-lo després de 30 segons. Aquests són els passos a seguir.
El mode de repòs a Windows 11 és una característica molt útil, aquí teniu com podeu activar-lo i desactivar-lo per a una millor experiència d'usuari.
Utilitzeu el dictat amb puntuació automàtica a Windows 11 per facilitar l'escriptura i estalviar temps en el procés.
Desactivar la cerca de Bing hauria de ser suficient per desfer-se de les cerques ràpides. Podeu fer-ho mitjançant l'Editor del registre de Windows 11s.
Manteniu el Gestor de tasques sempre a la part superior a Windows 11, de manera que sigui fàcil de trobar quan necessiteu llegir l'aplicació. Aquests són els passos a seguir.








