Com veure i esborrar lhistorial del porta-retalls a Windows 10

Aprendréu a veure i esborrar l
Windows Narrator és un lector de pantalla que converteix text en veu a Windows 10. Aquesta característica fa que el sistema operatiu Windows 10 sigui més accessible per a persones amb discapacitat visual o completament cegues. No obstant això, hi ha moments en què fins i tot persones amb visió normal es poden beneficiar del Narrador de Windows. En aquest bloc ens centrarem en com desactivar el Narrador a Windows 10 i com es pot tornar a activar quan sigui necessari.
Com activar i desactivar el Narrador de Windows a Windows 10
Per desactivar o activar el Narrador de Windows, aquí teniu alguns passos molt senzills i fàcils de seguir:
Mètode 1: ús de la drecera del teclat
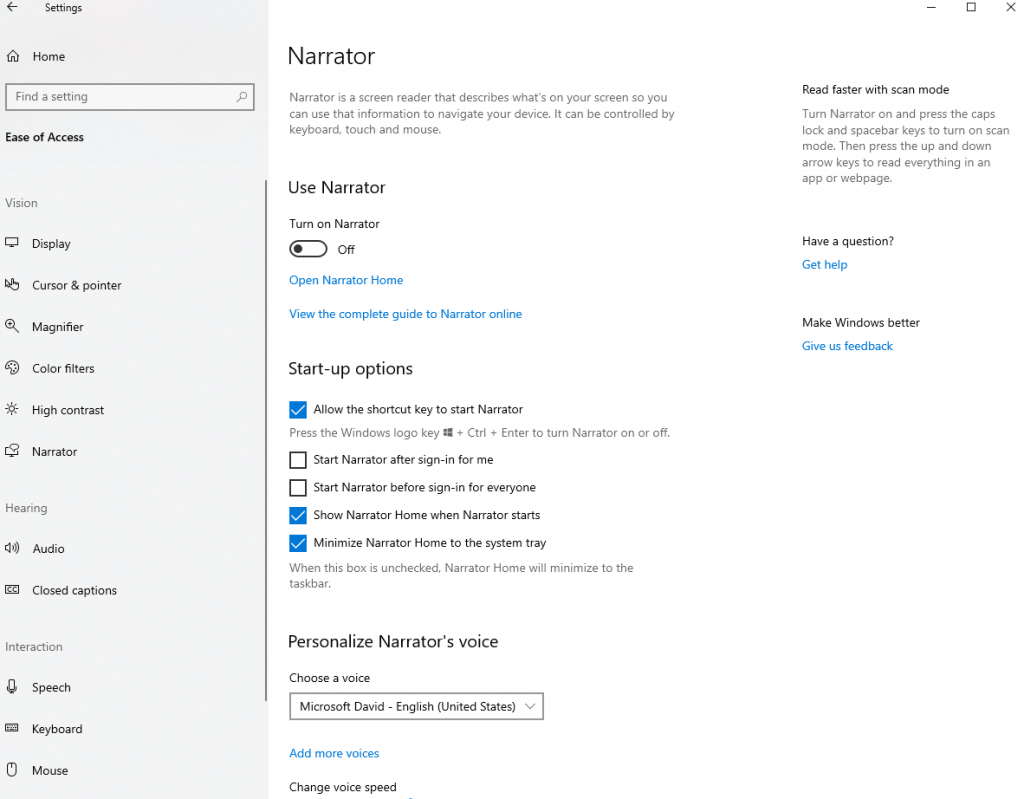
En primer lloc, us guiarem per un mètode molt breu amb el qual podeu desactivar el Narrador a Windows 10. Amb prou feines us portarà dos passos:
Pas 1 : premeu el botó Inici (tecla de Windows) + Ctrl + Enter. Això obrirà el diàleg "Narrador" tal com es mostra a la captura de pantalla següent:
Pas 2 : feu clic a "Desactiva el narrador" que trobareu a la part inferior dreta i el Narrador de Windows s'apagarà.
Si voleu activar-lo, premeu Bloq majúscules + 1 que activaria l'aprenentatge d'entrada. Ara podeu escoltar tot el que feu al teclat i si voleu obrir la configuració relacionada amb el Narrador de Windows, premeu Ctrl + tecla Windows + N
Mètode 2: Ús de la configuració per desactivar o activar el Narrador de Windows 10
A continuació, es mostra com podeu desactivar o activar el Narrador de Windows 10:
Pas 1 : premeu el botó Inici prement la tecla de Windows
Pas 2 : seleccioneu Configuració que es representa amb una icona d'engranatge () a la part inferior esquerra de la pantalla.
Pas 3 : arribareu a la configuració de Windows . A la segona fila, trieu Facilitat d'accés, que seria la tercera opció
Pas 4 : a la part esquerra, localitzeu Narrador i feu lliscar el botó Activar Narrador per desactivar-lo
De nou, haureu d'activar el Narrador a Activat, si voleu tornar a activar el Narrador.
Com és útil el Narrador de Windows
L'eina de text a veu està disponible en més de 35 idiomes i ajuda a realitzar les funcions següents:
Configuració del narrador de Windows: una visió general
Abans de procedir a llegir sobre les maneres d'activar o desactivar el Narrador de Windows 10, aquí teniu algunes configuracions que trobareu amb les quals podeu:
Dreceres de teclat importants
Quan activeu i desactiveu el Narrador de Windows 10, aquí teniu algunes dreceres de teclat que us resultaran útils i us ajudaran a navegar per diverses funcions:
1. Bloq majúscules + 1 –
Com ja s'ha esmentat abans, aquesta combinació activa l'aprenentatge d'entrada. Us indica exactament quines tecles esteu prement al teclat o quina combinació d'ordres heu premut.
Per desactivar l'aprenentatge d'entrada, manteniu premuda la tecla Bloq majúscules i premeu 1 dues vegades.
2. Ctrl + tecla de fletxa esquerra/dreta –
Després d'activar el Narrador de Windows, podeu utilitzar aquesta combinació per llegir paraula per paraula.
3. Bloq majúscules + barra espaiadora –
Aquesta combinació activa o desactiva el mode d'escaneig. Després de prémer aquesta combinació, podeu prémer encara més la fletxa amunt i la fletxa avall i escanejar diferents parts de la pàgina. Per exemple, podria ser un enllaç o un botó. Quan trobeu un enllaç o un botó, feu-hi clic i premeu Intro.
4. Tecla de fletxa esquerra/dreta –
Aquesta combinació s'utilitza quan voleu comprovar cada caràcter d'una paraula. Això pot ser útil quan reviseu l'ortografia en un document.
5. D i Maj + D –
Podeu utilitzar aquesta combinació quan vulgueu navegar pels punts de referència d'una pàgina. Els punts de referència són grups d'elements similars com blocs de textos, quadre de cerca, botons, etc., quelcom que és molt destacat en una pàgina web. Aquí D s'utilitza per anar a la següent fita, i Maj + D s'utilitza per anar a una fita anterior.
6. Ctrl –
Amb aquesta clau, podeu evitar que el Narrador vagi més enllà. S'aturarà a la seva posició actual.
Espero que trobeu Windows Narrator per ser útil
Amb quina freqüència utilitzeu el text a la veu a Windows 10 i, el més important, amb quina freqüència utilitzeu Windows Narrator? Comparteix la teva experiència a la secció de comentaris. A més, feu-nos saber si el bloc anterior us ha ajudat a començar amb el Narrador de Windows i si heu pogut desactivar i activar fàcilment el Narrador de Windows 10. Per obtenir contingut més divertit i atractiu relacionat amb la tecnologia, subscriviu- vos al butlletí de notícies Systweak .
Aprendréu a veure i esborrar l
Troba "Aquest PC" de manera ràpida i senzilla a Windows 11 i Windows 10 amb aquesta guia completa. Inclou pas a pas les millors opcions.
Descobreix com obrir el Tauler de control a Windows 11 amb diverses opcions eficients.
Si utilitzeu Windows 10 i necessiteu que la bateria duri més, no trobareu la configuració predeterminada a favor vostre. Haureu de caminar una milla més. A continuació, es mostra com maximitzar la durada de la bateria a Windows 10.
Apreneu a fer que Microsoft Windows 11 buidi automàticament la paperera de reciclatge en un moment determinat.
El bloqueig dinàmic de Windows 11 us ajudarà a mantenir segur el vostre ordinador bloquejant-lo després de 30 segons. Aquests són els passos a seguir.
El mode de repòs a Windows 11 és una característica molt útil, aquí teniu com podeu activar-lo i desactivar-lo per a una millor experiència d'usuari.
Utilitzeu el dictat amb puntuació automàtica a Windows 11 per facilitar l'escriptura i estalviar temps en el procés.
Desactivar la cerca de Bing hauria de ser suficient per desfer-se de les cerques ràpides. Podeu fer-ho mitjançant l'Editor del registre de Windows 11s.
Manteniu el Gestor de tasques sempre a la part superior a Windows 11, de manera que sigui fàcil de trobar quan necessiteu llegir l'aplicació. Aquests són els passos a seguir.








