Com veure i esborrar lhistorial del porta-retalls a Windows 10

Aprendréu a veure i esborrar l
Es van introduir diversos usuaris a Windows XP per facilitar la compartició d'un ordinador. El canvi ràpid d'usuari permet passar d'un compte d'usuari a un altre sense perdre cada sessió. L'avantatge de la funció que és desactivar el canvi ràpid d'usuari era fer que la màquina compartida fos útil per a més d'un usuari. Els comptes d'usuari múltiples s'utilitzen àmpliament en llocs de treball i institucions educatives. Amb Windows 10, el seu ús ha augmentat a causa de la interfície d'usuari intuïtiva juntament amb les millores de programari i maquinari en ordinadors de nova generació. Així, el seu ús es va fer més factible per a les persones que van fer més popular la funció de la dècada.
Ara, com sabem, canvia entre els perfils d'usuari amb tots els programes i aplicacions que encara s'executen al sistema. Dificulta en gran mesura el rendiment del sistema i per això pateixen tots els comptes d'usuari. Les vostres aplicacions i programes poden respondre tard i també poden deixar de respondre. A més de la funció principal, fa que l'ordinador es retardi, ja que els recursos estan ocupats per mantenir vives les sessions d'altres usuaris. Si el vostre sistema està ple de brossa no desitjada, utilitzeu Advanced System Optimizer per augmentar el rendiment optimitzant-lo. Actualitza els controladors, neteja el Registre i protegeix el vostre sistema del retard i la congelació.
El principal desavantatge és que impedeix reiniciar l'ordinador o apagar-lo, ja que altres comptes d'usuari estan actius. Fins i tot si ho feu, corre el risc de perdre les dades no desades dels altres comptes d'usuari. Si compartiu el sistema amb diversos usuaris i voleu desactivar la funció Canvi ràpid a Windows 10. Això funciona de manera similar per a la majoria de versions de Windows, l'abast dels mètodes pot variar.
Llegiu també: el millor programari d'acceleració del sistema
Mètodes per desactivar el canvi ràpid d'usuari a Windows 10 -
Els dos mètodes que fem servir aquí a l'article són: Política de grup i Registre.
Mètode 1 – Política de grup
El més eficient és intentar canviar la configuració del canvi ràpid d'usuari amb la política de grup, ja que intentar editar el registre pot ser una mica arriscat. Es recomana utilitzar aquest mètode, ja que serà més fàcil per part d'un profà. La política de grup és una característica que us permet controlar els comptes d'usuari i fer canvis al sistema. Saber com aplicar la política de grup a usuaris no administratius a Windows 10, 8 i 7 .
L'únic administrador té el dret de canviar la configuració del sistema amb la política de grup. Per tant, inicieu la sessió amb el compte d'usuari administrador i seguiu els passos següents per desactivar el canvi ràpid d'usuari:
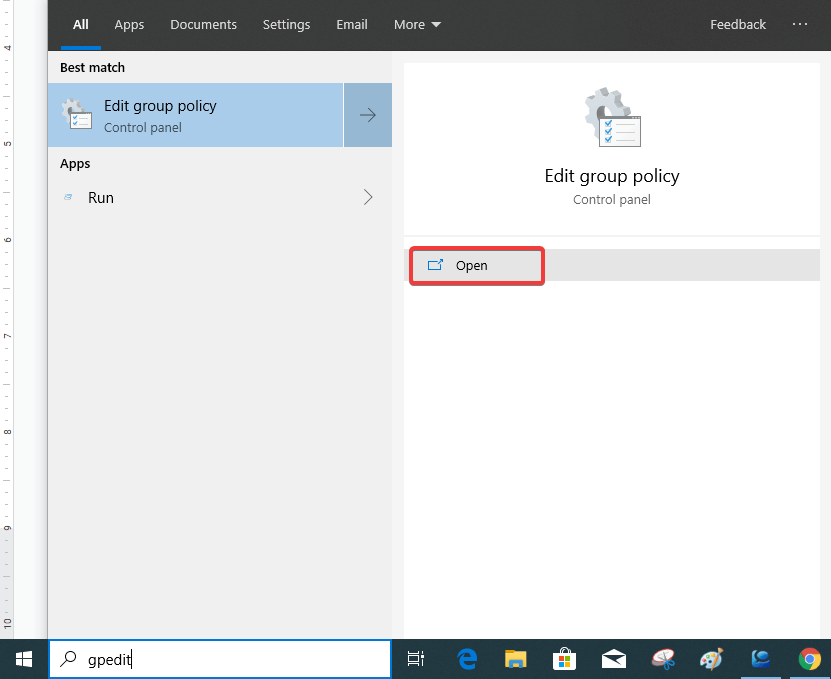
Podeu veure que la política d'edició del grup sembla que forma part del tauler de control. Feu clic a Obrir. Un altre mètode per obrir la configuració de la política de grup és obrir el tauler de control i cercar la política de grup a la barra de cerca. Apareixerà a la secció Eines de l'administrador.
Per a Windows XP, 7 i 8, heu d'executar l'ordre gpedit.msc a la política d'edició de grup.
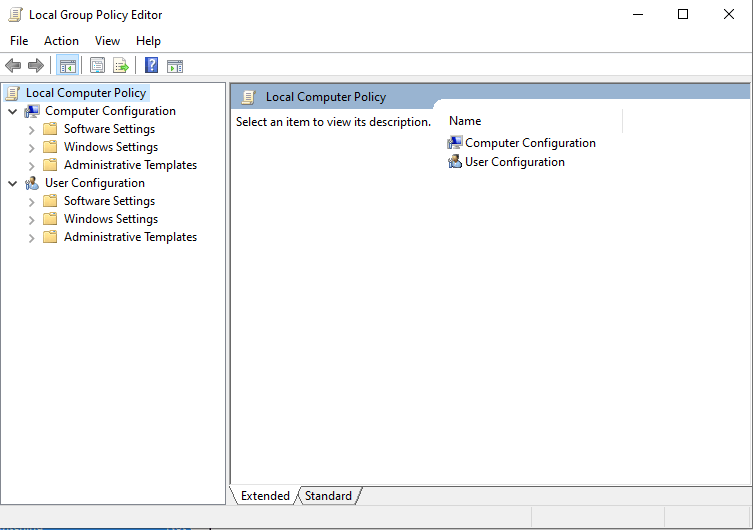
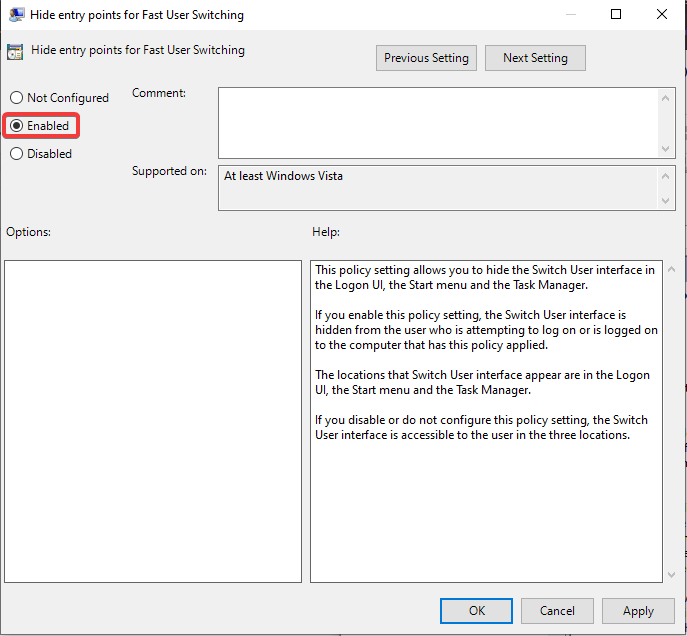
Com podeu veure, pot veure tres opcions: No configurat, Activat, Desactivat. Trieu Habilitat per desactivar el canvi ràpid d'usuari i feu clic a Aplica i després feu clic a D'acord. Com podeu veure, amagarà l'opció de canviar d'usuari des del menú Inici, Gestor de tasques i Pantalla d'inici de sessió. Per tant, cal que reinicieu l'ordinador cada vegada que vulgueu canviar de compte d'usuari. Això evitarà l'ús elevat de recursos i executarà les funcions sense problemes.
Llegiu també: -
Com transferir la llicència de Windows 10 a un altre... Per transferir la llicència de Windows 10 a un disc dur o ordinador nou, primer cal saber si el Windows...
Mètode 2: Editor del registre:
Nota: abans d'utilitzar aquest mètode, us recomanem fer una còpia de seguretat de la configuració del vostre sistema a l'Editor del registre. Aneu a Fitxer i feu clic a Exporta per crear un fitxer de còpia de seguretat i deseu-lo en una ubicació adequada per trobar-la. Més tard, feu clic a Importa i feu clic al fitxer que heu creat anteriorment.
Aquest és un altre mètode per desactivar el canvi ràpid d'usuari amb els passos següents.
1. Per obrir l'Editor del registre, obriu Executar l'ordre amb la tecla Windows + R i escriviu regedit. Feu clic a D'acord.
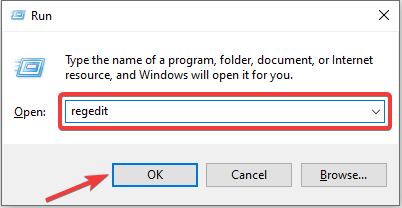
O
Obriu la barra de cerca al menú Inici i escriviu Editor del registre i obriu l'aplicació.
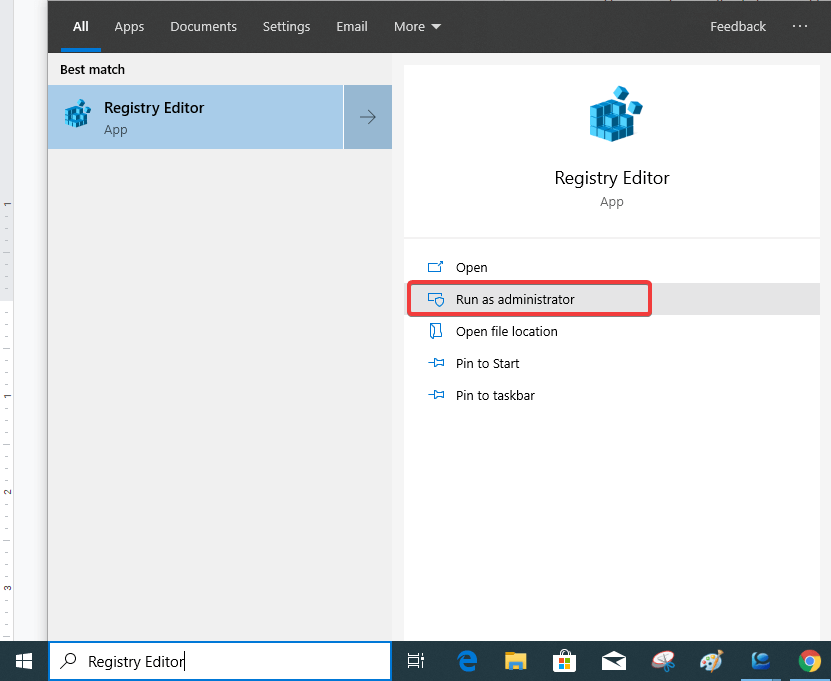
Ara aneu a Executar com a administrador.
Al panell dret, veureu diverses tecles. Feu clic amb el botó dret a aquest costat del panell i feu clic a Nou i, a continuació, trieu el valor DWORD (32 bits) .
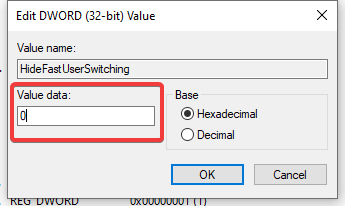
Conclusió:
Aquests són els dos mètodes per desactivar el canvi ràpid d'usuari a Windows 10. Podeu triar entre els dos que sigui fàcil d'implementar: canvieu la configuració de la política de grup per desactivar el canvi ràpid d'usuari per al vostre sistema. També es pot utilitzar un mètode alternatiu per crear un valor nou a la configuració del sistema amb l'Editor del Registre, però amb precaució i còpia de seguretat. Tots dos mètodes funcionen amb la funció de canvi d'usuari per canviar per estalviar recursos del vostre sistema. Si us plau, fes-nos saber als comentaris quin mètode preferiu utilitzar. Subscriu-te també al nostre butlletí per seguir rebent més articles d'aquest tipus amb regularitat.
També podeu obtenir les actualitzacions tecnològiques al vostre canal de xarxes socials, seguiu-nos al canal de Facebook , Twitter i YouTube .
Aprendréu a veure i esborrar l
Troba "Aquest PC" de manera ràpida i senzilla a Windows 11 i Windows 10 amb aquesta guia completa. Inclou pas a pas les millors opcions.
Descobreix com obrir el Tauler de control a Windows 11 amb diverses opcions eficients.
Si utilitzeu Windows 10 i necessiteu que la bateria duri més, no trobareu la configuració predeterminada a favor vostre. Haureu de caminar una milla més. A continuació, es mostra com maximitzar la durada de la bateria a Windows 10.
Apreneu a fer que Microsoft Windows 11 buidi automàticament la paperera de reciclatge en un moment determinat.
El bloqueig dinàmic de Windows 11 us ajudarà a mantenir segur el vostre ordinador bloquejant-lo després de 30 segons. Aquests són els passos a seguir.
El mode de repòs a Windows 11 és una característica molt útil, aquí teniu com podeu activar-lo i desactivar-lo per a una millor experiència d'usuari.
Utilitzeu el dictat amb puntuació automàtica a Windows 11 per facilitar l'escriptura i estalviar temps en el procés.
Desactivar la cerca de Bing hauria de ser suficient per desfer-se de les cerques ràpides. Podeu fer-ho mitjançant l'Editor del registre de Windows 11s.
Manteniu el Gestor de tasques sempre a la part superior a Windows 11, de manera que sigui fàcil de trobar quan necessiteu llegir l'aplicació. Aquests són els passos a seguir.








