Com veure i esborrar lhistorial del porta-retalls a Windows 10

Aprendréu a veure i esborrar l
Si activeu la tecla Bloq majúscules, qualsevol cosa que escriviu apareixerà en majúscula. Tot i que pot semblar útil, activar-lo sense saber-ho podria ser frustrant fent que les paraules s'escriguin en majúscules. La situació empitjora quan escriviu algunes línies sense adonar-vos-en.
A menys que estigueu escrivint en un editor de text sofisticat, no hi hauria un mètode fàcil per convertir les majúscules en minúscules. L'única opció és esborrar el text en majúscula i escriure aquestes paraules de nou en minúscula.
Si us ha passat sovint i voleu desactivar el bloqueig de majúscules, continueu llegint. En aquest tutorial, parlaré d'alguns mètodes provats i efectius per desactivar la funcionalitat de bloqueig de majúscules a Windows 11.
Com desactivar el bloqueig de majúscules a Windows 11: 2 mètodes
Mètode 1: desactiveu el bloqueig de majúscules amb l'editor del registre
L'edició incorrecta de l'Editor del Registre pot tenir conseqüències greus. Per tant, el millor seria que tinguéssiu cura mentre apliqueu aquest mètode o busqueu l'ajuda d'un expert.
HKEY_LOCAL_MACHINE\SYSTEM\CurrentControlSet\Control\Disposició del teclat
00000000 00000000 02000000 00003A00 00000000
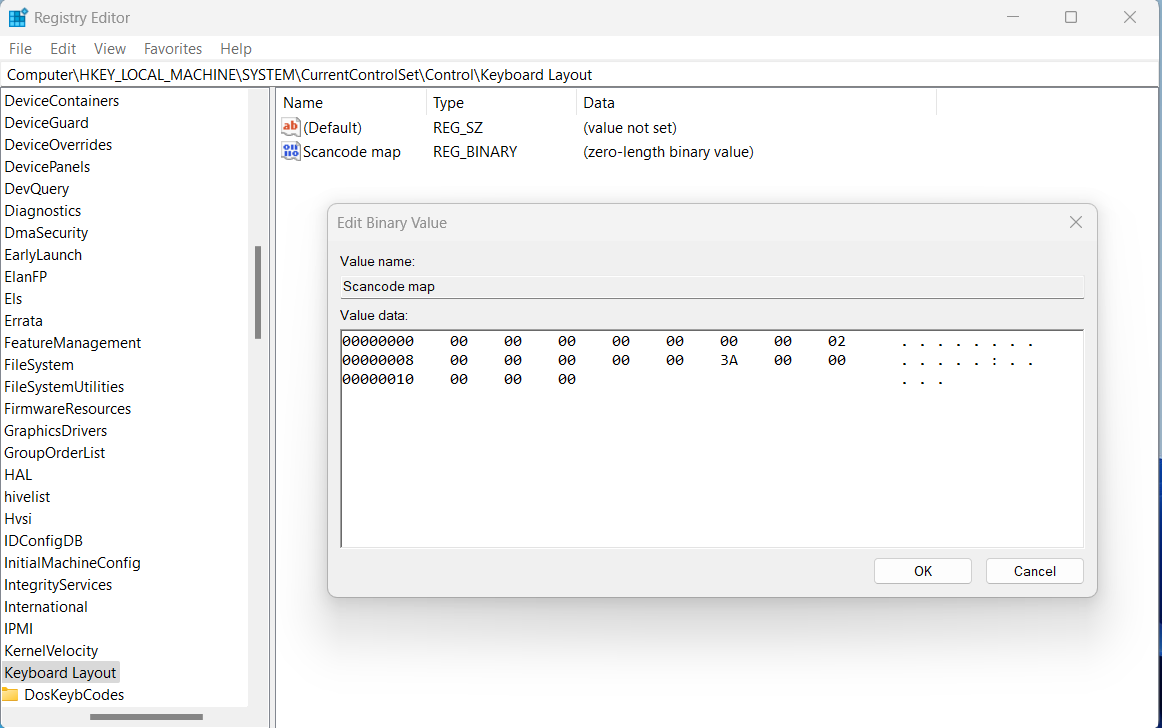
Mètode 2: desactiveu el bloqueig de majúscules mitjançant la reasignació de Microsoft PowerToys
Per aplicar aquest mètode, heu de descarregar l'eina d'utilitat de Microsoft anomenada PowerToys. Després d'instal·lar -lo, podeu utilitzar el Keyboard Remapper integrat per convertir la tecla de bloqueig de majúscules en una altra cosa. Aquests són els passos per tornar a assignar la tecla de bloqueig de majúscules:
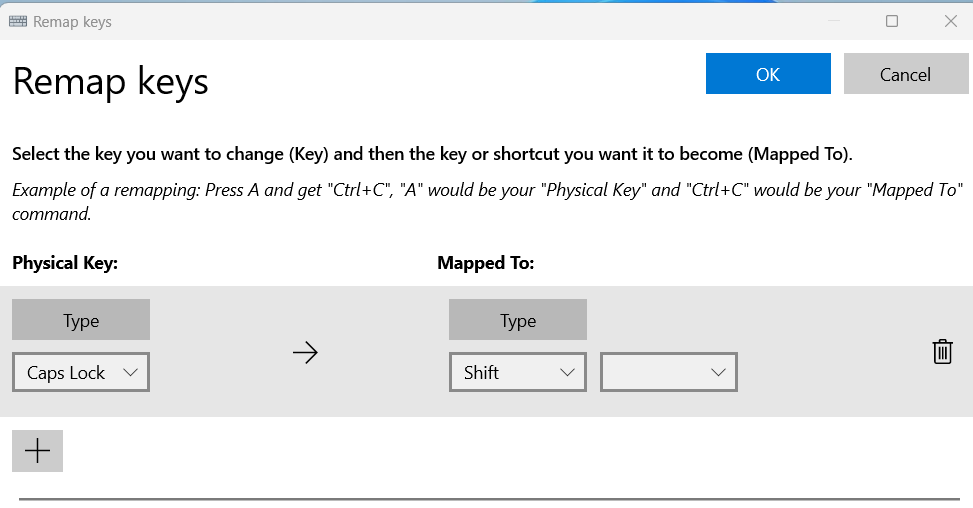
Conclusió
Si desactiveu la tecla Bloq majúscules del vostre teclat, podeu millorar la vostra experiència d'escriptura i tenir un control total sobre el vostre text. Ara que ja sabeu com desactivar la tecla de bloqueig de majúscules, podeu provar aquests mètodes i veure quins us funcionen.
Tens alguna història molesta o divertida sobre l'activació accidental de la tecla Bloq majúscules? Comparteix amb nosaltres a la secció de comentaris. A més, compartiu aquest article amb la vostra família i amics perquè també puguin utilitzar les tècniques quan sigui necessari.
A continuació, com activar o desactivar el teclat en pantalla a Windows 11.
Aprendréu a veure i esborrar l
Troba "Aquest PC" de manera ràpida i senzilla a Windows 11 i Windows 10 amb aquesta guia completa. Inclou pas a pas les millors opcions.
Descobreix com obrir el Tauler de control a Windows 11 amb diverses opcions eficients.
Si utilitzeu Windows 10 i necessiteu que la bateria duri més, no trobareu la configuració predeterminada a favor vostre. Haureu de caminar una milla més. A continuació, es mostra com maximitzar la durada de la bateria a Windows 10.
Apreneu a fer que Microsoft Windows 11 buidi automàticament la paperera de reciclatge en un moment determinat.
El bloqueig dinàmic de Windows 11 us ajudarà a mantenir segur el vostre ordinador bloquejant-lo després de 30 segons. Aquests són els passos a seguir.
El mode de repòs a Windows 11 és una característica molt útil, aquí teniu com podeu activar-lo i desactivar-lo per a una millor experiència d'usuari.
Utilitzeu el dictat amb puntuació automàtica a Windows 11 per facilitar l'escriptura i estalviar temps en el procés.
Desactivar la cerca de Bing hauria de ser suficient per desfer-se de les cerques ràpides. Podeu fer-ho mitjançant l'Editor del registre de Windows 11s.
Manteniu el Gestor de tasques sempre a la part superior a Windows 11, de manera que sigui fàcil de trobar quan necessiteu llegir l'aplicació. Aquests són els passos a seguir.








