Com veure i esborrar lhistorial del porta-retalls a Windows 10

Aprendréu a veure i esborrar l
La partició de recuperació és potser el més important que heu de crear en cas que el vostre sistema operatiu es bloquegi per qualsevol motiu, inclosos els atacs de programari maliciós. Amb una partició de recuperació, podeu restaurar els fitxers i el sistema operatiu a la normalitat i continuar la vostra tasca diària des del punt que els vau deixar. La nova eina O&O Disk Image ajuda els usuaris a crear una partició de recuperació a Windows 10 mitjançant passos ràpids i senzills.
Què és el programari de partició de recuperació O&O DiskImage?
Imatge: O&O DiskImage
L'O&O DiskImage RecoveryPartition és un programa de còpia de seguretat o de creació d'imatges que s'utilitza per crear una partició de recuperació al disc dur de l'ordinador. En general, es necessita un CD o USB dur extern per crear aquesta partició de recuperació i d'arrencada en cas d'una fallada de sistema. Tanmateix, com que és possible que els discs externs no es trobin quan més sigui necessari, es recomana crear una partició de recuperació al disc dur actual. L' O&O DiskImage RecoveryPartition crea un entorn de recuperació integrat que ajuda a fer que el vostre ordinador estigui operatiu en condicions de funcionament durant els problemes d'arrencada.
A més de resoldre la pregunta més important sobre com fer una partició de recuperació, aquesta aplicació pot ajudar a crear còpies de seguretat dels fitxers que es poden restaurar fàcilment quan sigui necessari. Els fitxers de còpia de seguretat es poden emmagatzemar a la partició de recuperació creada per O&O DiskImage o qualsevol disc extern.
En els casos d'errors de PC i errors de pantalla blava de Windows , l'entorn d'arrencada O&O DiskImage s'iniciarà automàticament. Amb uns quants passos, podeu seleccionar la còpia de seguretat per recuperar el vostre sistema operatiu i restaurar-lo a la versió estable anterior.
Com crear una partició de recuperació a Windows 10
Utilitzant O&O Diskimage.
O&O Diskimage és un programari fàcil d'utilitzar amb una interfície intuïtiva. Aquests són els passos sobre com fer una partició de recuperació al vostre ordinador.
Pas 1 : Baixeu i inicieu el programari O&O Disk Image i trieu l'opció de suport de recuperació a la pantalla de benvinguda
Pas 2 : el següent pas implica triar entre crear una partició nova o utilitzar una partició existent.
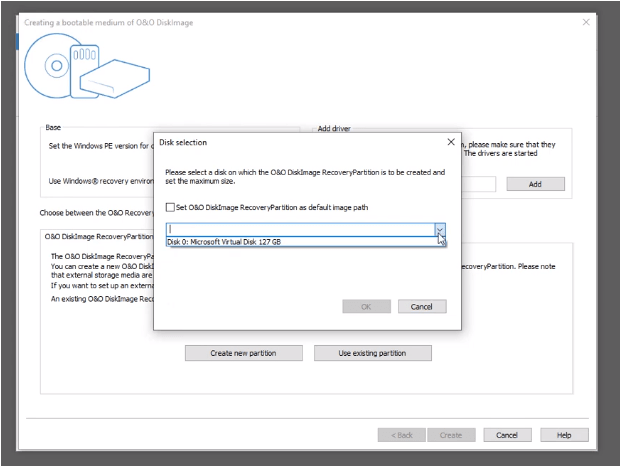
Pas 3 : Feu clic a Crea una partició nova i trieu la unitat on voleu crear una imatge del vostre disc dur.
Pas 4 : espereu que finalitzi el procés. Prendrà temps depenent de la mida del vostre disc dur i del nombre de fitxers que tingueu.
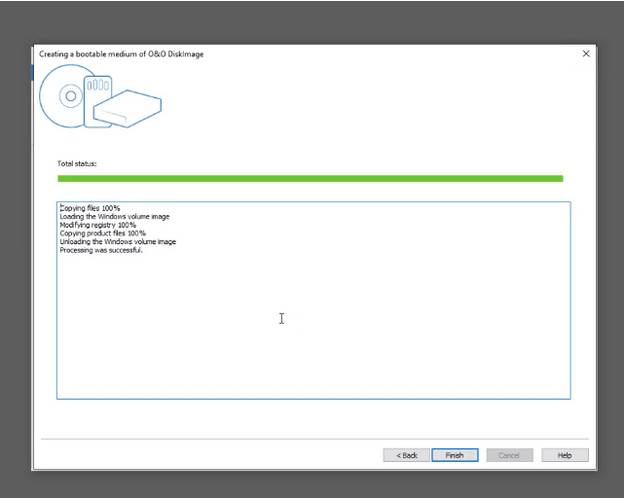
Pas 5 : un cop finalitzat el procés, podeu comprovar la vostra partició mitjançant l'opció Crea un disc d'arrencada ubicada al menú superior.
Pas 6 : La partició creada es pot suprimir en qualsevol moment i es pot crear una nova imatge de disc amb els passos esmentats anteriorment.
O&O Disk Image és la millor aposta per fer una partició de recuperació a Windows 10 sense problemes.
L'última paraula sobre com crear una partició de recuperació a Windows 10
Com fer una partició de recuperació i fer una còpia de seguretat dels fitxers són tasques importants i la millor eina per utilitzar-lo per a aquest propòsit és O&O DiskImage. Aquesta aplicació desa tots els fitxers personals, la configuració individual i la informació del disc dur quan es fa una còpia de seguretat. Amb O&O DiskImage, es pot desar fitxers personals, estalviar temps per tornar a instal·lar el sistema operatiu i les aplicacions i també estalviar temps per configurar la configuració. Una altra característica important d'O&O DiskImage és que la imatge creada es pot utilitzar en un ordinador diferent. Això és possible gràcies a la funció de restauració independent de la màquina integrada que restaura el vostre programari independentment de la marca del maquinari.
Segueix-nos a les xarxes socials: Facebook , Instagram i YouTube . Per a qualsevol consulta o suggeriment, feu-nos-ho saber a la secció de comentaris a continuació. Ens encantaria tornar-vos-hi amb una solució. Periòdicament publiquem consells i trucs, juntament amb respostes a problemes comuns relacionats amb la tecnologia.
Preguntes freqüents -
Podeu crear una partició de recuperació a Windows 10?
És possible crear una partició de recuperació mitjançant O&O DiskImage al disc dur actual instal·lat al vostre PC o qualsevol unitat externa. Aquesta partició de recuperació us ajudarà a arrencar el vostre sistema durant els bloquejos del sistema.
Què passa quan restauro des d'una partició de recuperació personalitzada?
Si no podeu arrencar el vostre sistema amb normalitat i heu creat una partició de recuperació personalitzada amb O&O DiskImage, el vostre sistema arrencarà a l'entorn O&O DiskImage. Seleccioneu la darrera imatge de còpia de seguretat estable i el vostre sistema s'engegarà normalment i us permetrà completar el vostre treball.
On puc afegir una partició nova a Windows 10?
La nova partició s'afegirà al disc dur actual instal·lat al vostre ordinador. Podeu crear la nova partició en un disc extern diferent, com ara CD o USB. Però s'aconsella crear al mateix disc dur perquè fa que el procés de recuperació sigui més ràpid i suau.
Aprendréu a veure i esborrar l
Troba "Aquest PC" de manera ràpida i senzilla a Windows 11 i Windows 10 amb aquesta guia completa. Inclou pas a pas les millors opcions.
Descobreix com obrir el Tauler de control a Windows 11 amb diverses opcions eficients.
Si utilitzeu Windows 10 i necessiteu que la bateria duri més, no trobareu la configuració predeterminada a favor vostre. Haureu de caminar una milla més. A continuació, es mostra com maximitzar la durada de la bateria a Windows 10.
Apreneu a fer que Microsoft Windows 11 buidi automàticament la paperera de reciclatge en un moment determinat.
El bloqueig dinàmic de Windows 11 us ajudarà a mantenir segur el vostre ordinador bloquejant-lo després de 30 segons. Aquests són els passos a seguir.
El mode de repòs a Windows 11 és una característica molt útil, aquí teniu com podeu activar-lo i desactivar-lo per a una millor experiència d'usuari.
Utilitzeu el dictat amb puntuació automàtica a Windows 11 per facilitar l'escriptura i estalviar temps en el procés.
Desactivar la cerca de Bing hauria de ser suficient per desfer-se de les cerques ràpides. Podeu fer-ho mitjançant l'Editor del registre de Windows 11s.
Manteniu el Gestor de tasques sempre a la part superior a Windows 11, de manera que sigui fàcil de trobar quan necessiteu llegir l'aplicació. Aquests són els passos a seguir.








