Com veure i esborrar lhistorial del porta-retalls a Windows 10

Aprendréu a veure i esborrar l
Google té molts serveis útils i Gmail és sens dubte un d'ells. Comprovar el vostre correu electrònic de Gmail és probablement una de les coses que feu a primera hora del matí.
Com que probablement comproveu moltes coses abans de començar a treballar, com més ràpid pugueu fer les coses millor, oi? Si creeu una drecera a la vostra safata d'entrada de Gmail, podeu ajudar a accelerar la vostra rutina matinal.
Per accedir a la safata d'entrada de Gmail directament des de l'escriptori de l'ordinador, feu clic amb el botó dret a qualsevol lloc amb un espai buit. Quan aparegui la finestra nova, moveu el cursor a l'opció Nou i feu clic a l'opció Drecera.
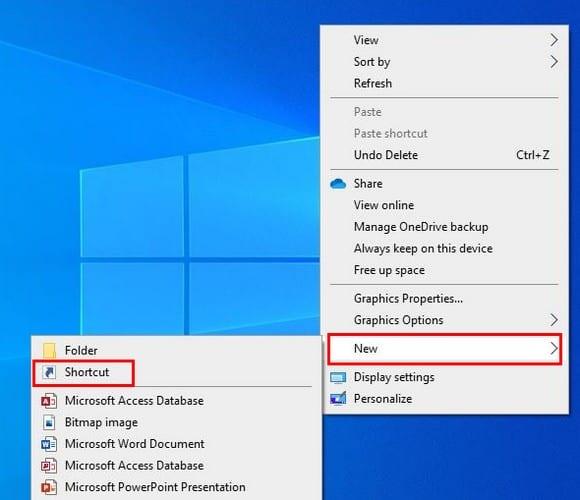
A la finestra Crea una drecera, haureu d'escriure la ubicació de Gmail. Al quadre de text que diu Escriviu la ubicació de l'element, escriviu el següent: HTTP://www.gmail.com i feu clic al quadre Següent a la part inferior dreta.

Introduïu a la drecera un nom com ara Gmail o una altra cosa i feu clic al quadre Finalitza. Si mai voleu canviar el nom, feu clic amb el botó dret a la icona i trieu l'opció Canvia el nom. També podeu moure la icona fent-hi clic i arrossegant-la a la seva nova ubicació.
També podeu obtenir un accés més ràpid a Gmail mitjançant l'opció Més eines de Chrom. Per accedir a aquesta opció, primer, obriu la safata d'entrada de Gmail i feu clic als punts a la part superior dreta del navegador.
Aneu a Més eines i feu clic a l'opció Crea una drecera a la finestra lateral que apareix.
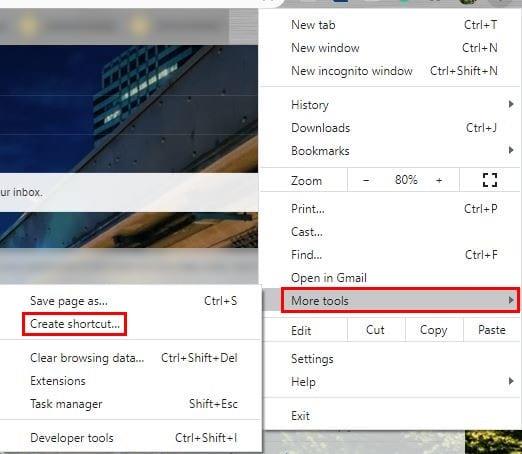
Apareixerà una finestra de confirmació. Si esteu segur que voleu crear la drecera, feu clic al botó blau de creació. Ara, comproveu al vostre escriptori la drecera de Gmail recent creada.
Gràcies a la teva nova drecera de Gmail, estalviaràs un temps valuós la propera vegada que tinguis pressa per enviar un correu electrònic. Tens una drecera per gairebé tot?
Aprendréu a veure i esborrar l
Troba "Aquest PC" de manera ràpida i senzilla a Windows 11 i Windows 10 amb aquesta guia completa. Inclou pas a pas les millors opcions.
Descobreix com obrir el Tauler de control a Windows 11 amb diverses opcions eficients.
Si utilitzeu Windows 10 i necessiteu que la bateria duri més, no trobareu la configuració predeterminada a favor vostre. Haureu de caminar una milla més. A continuació, es mostra com maximitzar la durada de la bateria a Windows 10.
Apreneu a fer que Microsoft Windows 11 buidi automàticament la paperera de reciclatge en un moment determinat.
El bloqueig dinàmic de Windows 11 us ajudarà a mantenir segur el vostre ordinador bloquejant-lo després de 30 segons. Aquests són els passos a seguir.
El mode de repòs a Windows 11 és una característica molt útil, aquí teniu com podeu activar-lo i desactivar-lo per a una millor experiència d'usuari.
Utilitzeu el dictat amb puntuació automàtica a Windows 11 per facilitar l'escriptura i estalviar temps en el procés.
Desactivar la cerca de Bing hauria de ser suficient per desfer-se de les cerques ràpides. Podeu fer-ho mitjançant l'Editor del registre de Windows 11s.
Manteniu el Gestor de tasques sempre a la part superior a Windows 11, de manera que sigui fàcil de trobar quan necessiteu llegir l'aplicació. Aquests són els passos a seguir.








