Com veure i esborrar lhistorial del porta-retalls a Windows 10

Aprendréu a veure i esborrar l
En aquest món basat en dades, gairebé tot s'emmagatzema en format digital. La mera idea de perdre les vostres precioses dades no sembla més que un malson. Mai se sap quan alguna cosa va malament amb una màquina i has de recuperar totes les teves dades perdudes. Però saps què és pitjor? No poder reinstal·lar el sistema operatiu quan el vostre sistema es desfà.
Font de la imatge: CNET
Heu sentit mai parlar d'un disc de recuperació? Una unitat de recuperació us pot ajudar a reinstal·lar Windows en cas de fallada del maquinari o si alguna cosa va malament amb la vostra màquina. No podreu restaurar les vostres dades mentre feu servir un disc de recuperació, però sí, podeu instal·lar Windows fàcilment al vostre dispositiu i començar de nou.
Aquí teniu una guia completa sobre què és una unitat de recuperació, per què necessiteu un disc de recuperació de Windows 10, com configurar una unitat de recuperació a Windows 10 i tot el que necessiteu saber sobre aquest tema.
Comencem.
Llegiu també: Com crear un USB d'arrencada per instal·lar Windows 10 .
Què és un disc de recuperació?
Un disc de recuperació emmagatzema una còpia de la configuració predeterminada, fitxers del sistema en qualsevol format de suport, com ara una unitat USB, una unitat de disc o un DVD. Amb l'ajuda d'un disc de recuperació, podeu reinstal·lar fàcilment el sistema operatiu al vostre dispositiu juntament amb tots els paràmetres predefinits. Fins i tot si teniu problemes durant l'actualització de Windows , podeu utilitzar una unitat de recuperació per reinstal·lar la darrera versió de Windows a la vostra màquina.
Font de la imatge: How to Geek
Un altre avantatge important, per què la majoria dels usuaris prefereixen utilitzar una unitat de recuperació per instal·lar Windows, és perquè no requereix una clau de producte per reinstal·lar el sistema operatiu. Per tant, considereu un disc de recuperació de Windows 10 com el vostre salvador de la vida! Aprenem ràpidament com configurar un disc de recuperació a Windows 10.
Com crear un disc de recuperació de Windows 10
Per crear un disc de recuperació de Windows 10, necessitareu una font multimèdia com una unitat flash USB amb ampli espai d'emmagatzematge. (8 GB o més) Un cop hàgiu organitzat el dispositiu d'emmagatzematge , seguiu aquests passos per començar.
Inicieu la cerca del menú Inici i escriviu "Crea una unitat de recuperació" al quadre de text. Premeu Enter. També podeu trobar aquesta opció al Tauler de control, com a alternativa.
Connecteu la unitat USB al vostre sistema. Seleccioneu l'opció "Crea una unitat de recuperació".
A la finestra de l'assistent de la unitat de recuperació, assegureu-vos de marcar l'opció "Còpia de seguretat dels fitxers del sistema a la unitat de recuperació". Toqueu Següent per continuar.
Windows mostrarà el nom de la unitat multimèdia connectada. Comproveu-ho bé i després toqueu el botó Següent.
Abans de crear un disc de recuperació de Windows 10, el vostre sistema us demanarà un missatge d'advertència que indicarà que tots els vostres fitxers i coses es perdran un cop continueu. Assegureu-vos que totes les vostres dades essencials tinguin una còpia de seguretat prèvia.
En cas afirmatiu, premeu el botó "Crear".
Espereu uns minuts fins que el vostre sistema copie tota la configuració, els fitxers del sistema i les dades a l'emmagatzematge multimèdia.
Un cop creat el disc de recuperació de Windows 10, el vostre sistema us avisarà. Toca Finalitzar quan hagis acabat.
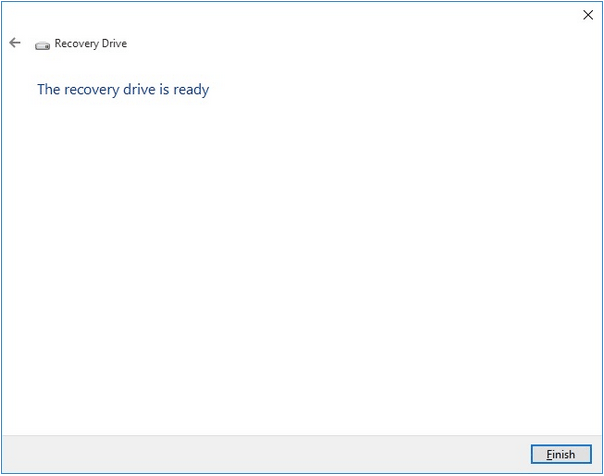
Com arrencar des d'un disc de recuperació de Windows 10?
Per tant, tens el disc de recuperació preparat? Què després? El següent pas és arrencar el sistema operatiu mitjançant el disc de recuperació de Windows 10. Aquí teniu el que heu de fer:
Connecteu la unitat USB, el suport de disc de recuperació que heu utilitzat per crear una unitat de recuperació.
Reinicieu el vostre dispositiu; veureu un logotip de Windows i una icona de càrrega a la pantalla.
Trieu una disposició de teclat preferida i, a continuació, continueu. Toqueu l'opció "Resolució de problemes".
Seleccioneu "Recuperar des d'una unitat" a la llista d'opcions.
Seguiu les instruccions a la pantalla i torneu a instal·lar Windows a la vostra màquina.
Llegiu també: Com crear una unitat d'arrencada USB de Windows.
Conclusió
Això tanca la nostra guia sobre com crear un disc de recuperació de Windows 10. És una bona idea tenir a punt una unitat de recuperació en cas d'emergència. Un cop tingueu el disc de recuperació de Windows 10 a punt, podeu tornar a instal·lar fàcilment el sistema operatiu sense cap molèstia. També podeu fer servir el conjunt de passos anterior si teniu problemes o errors mentre actualitzeu el sistema operatiu. Però sí, assegureu-vos que heu fet una còpia de seguretat de totes les vostres dades abans d'arrencar el sistema operatiu mitjançant un disc de recuperació de Windows 10.
Aprendréu a veure i esborrar l
Troba "Aquest PC" de manera ràpida i senzilla a Windows 11 i Windows 10 amb aquesta guia completa. Inclou pas a pas les millors opcions.
Descobreix com obrir el Tauler de control a Windows 11 amb diverses opcions eficients.
Si utilitzeu Windows 10 i necessiteu que la bateria duri més, no trobareu la configuració predeterminada a favor vostre. Haureu de caminar una milla més. A continuació, es mostra com maximitzar la durada de la bateria a Windows 10.
Apreneu a fer que Microsoft Windows 11 buidi automàticament la paperera de reciclatge en un moment determinat.
El bloqueig dinàmic de Windows 11 us ajudarà a mantenir segur el vostre ordinador bloquejant-lo després de 30 segons. Aquests són els passos a seguir.
El mode de repòs a Windows 11 és una característica molt útil, aquí teniu com podeu activar-lo i desactivar-lo per a una millor experiència d'usuari.
Utilitzeu el dictat amb puntuació automàtica a Windows 11 per facilitar l'escriptura i estalviar temps en el procés.
Desactivar la cerca de Bing hauria de ser suficient per desfer-se de les cerques ràpides. Podeu fer-ho mitjançant l'Editor del registre de Windows 11s.
Manteniu el Gestor de tasques sempre a la part superior a Windows 11, de manera que sigui fàcil de trobar quan necessiteu llegir l'aplicació. Aquests són els passos a seguir.








