Com veure i esborrar lhistorial del porta-retalls a Windows 10

Aprendréu a veure i esborrar l
Hi ha moltes coses que podeu fer a Windows 11. Una d'aquestes coses és crear un codi QR per a un lloc específic. No només podeu fer-ho a Windows 11, també us permet descarregar-lo per si ho necessiteu. Aquests són els passos fàcils de seguir per crear un codi QR a Windows 11 sense utilitzar una aplicació de tercers. Si per algun motiu teniu problemes per escanejar el codi amb la càmera, també veureu algunes aplicacions que podeu provar d'escanejar el codi que acabeu de crear.
Com generar un codi QR sense una aplicació de tercers
Hi ha diverses maneres de crear un codi QR. Podeu triar diverses aplicacions per a Windows o Android, però per a Windows 11, hi ha una manera sense haver d'instal·lar res. Podeu crear el vostre codi QR anant al lloc on voleu crear-lo. Un cop hi sigueu, premeu llargament o feu clic amb el botó dret a la pantalla i hauríeu de veure l'opció Crea un codi QR per a aquesta pàgina. Si no el veieu al primer intent, trieu una altra àrea de la pàgina i torneu-ho a provar.
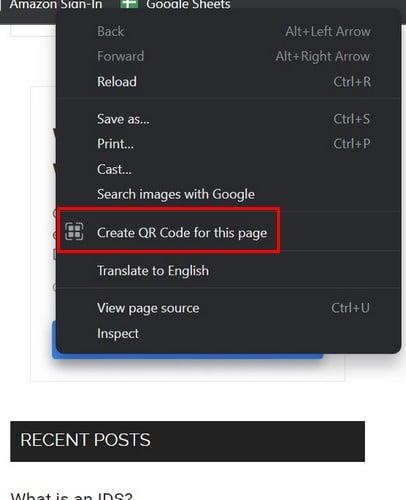
Crea un codi QR per a aquesta opció de pàgina per a Windows 11
Quan seleccioneu l'opció, el QR es genera automàticament amb el nom del lloc a la part inferior. També veureu el botó Descarrega. Pots provar d'escanejar aquest codi utilitzant la càmera del teu telèfon. Sempre podeu utilitzar una aplicació d'escaneig de codis QR de tercers si la càmera no capta el codi. Hi ha diverses opcions entre les quals podeu triar.
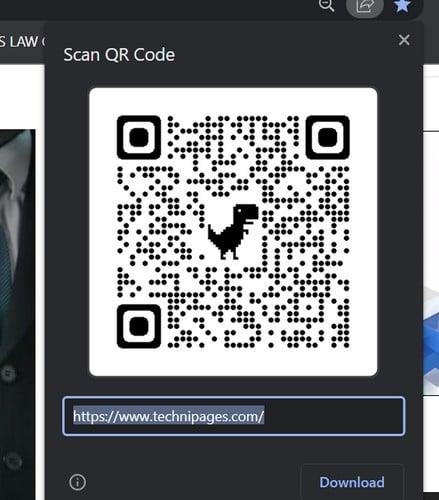
Codi QR
Si no us ve de gust cercar l'aplicació d'escaneig QR, aquí teniu alguns suggeriments per començar. Si no veieu cap que us agradi, fins i tot podeu tenir una llista de recomanacions encara més llarga escrivint a l'aplicació d'escàner a la barra de cerca de Google Play. Per exemple, una aplicació que podeu provar és QR i Barcode Reader per a Android . L'aplicació és gratuïta i fàcil d'utilitzar. Però hi ha una versió Pro que podeu comprar per 5,99 dòlars. Desfer-vos dels anuncis per aquesta quantitat i obteniu funcions avançades. Quan s'obre l'aplicació, podeu utilitzar la càmera per escanejar o accedir als fitxers del vostre dispositiu.
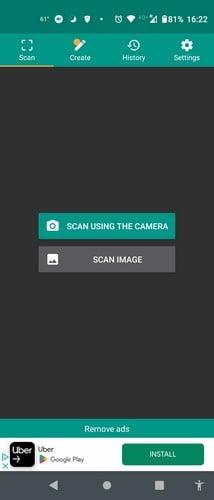
Lector de codis de barres i QR per a Android
L'aplicació té una opció de llum que podeu utilitzar per encendre la llum del vostre dispositiu perquè l'aplicació pugui escanejar el codi. També veureu una opció per anar al lloc. Si no teniu ganes d'utilitzar aquesta aplicació, sempre podeu utilitzar-ne una que ja tingueu al dispositiu: Google Lens . Com l'aplicació anterior, podeu escanejar el codi d'una imatge o utilitzar la càmera del vostre dispositiu. Com ja sabeu, Google Lens no només és bo per escanejar codis. També us pot ajudar amb altres coses, com ara identificar objectes dels quals potser no coneixeu el nom.
Per llegir més
Atès que és possible que l'escaneig d'un codi no sempre vagi com estava previst, aquí teniu alguns consells que podeu provar de solucionar quan no podeu escanejar un codi. Les coses solen anar com s'havien previst en escanejar, però mai no se sap quan pot sorgir un problema. Si hi ha altres temes que us interessen, recordeu utilitzar la cerca per trobar articles addicionals per llegir.
Conclusió
Crear un codi a Windows 11 és ràpid i senzill. Tot el que heu de fer és prémer llargament o fer clic amb el botó dret a la pàgina i triar l'opció. Podeu escanejar-lo des de la pantalla o descarregar-lo per a més tard o per imprimir-lo. Si teniu problemes amb la càmera del dispositiu per escanejar, sempre podeu triar una aplicació de tercers per a l'escaneig. Quants codis creareu? Comparteix els teus pensaments als comentaris a continuació i no t'oblidis de compartir l'article amb altres persones a les xarxes socials.
Aprendréu a veure i esborrar l
Troba "Aquest PC" de manera ràpida i senzilla a Windows 11 i Windows 10 amb aquesta guia completa. Inclou pas a pas les millors opcions.
Descobreix com obrir el Tauler de control a Windows 11 amb diverses opcions eficients.
Si utilitzeu Windows 10 i necessiteu que la bateria duri més, no trobareu la configuració predeterminada a favor vostre. Haureu de caminar una milla més. A continuació, es mostra com maximitzar la durada de la bateria a Windows 10.
Apreneu a fer que Microsoft Windows 11 buidi automàticament la paperera de reciclatge en un moment determinat.
El bloqueig dinàmic de Windows 11 us ajudarà a mantenir segur el vostre ordinador bloquejant-lo després de 30 segons. Aquests són els passos a seguir.
El mode de repòs a Windows 11 és una característica molt útil, aquí teniu com podeu activar-lo i desactivar-lo per a una millor experiència d'usuari.
Utilitzeu el dictat amb puntuació automàtica a Windows 11 per facilitar l'escriptura i estalviar temps en el procés.
Desactivar la cerca de Bing hauria de ser suficient per desfer-se de les cerques ràpides. Podeu fer-ho mitjançant l'Editor del registre de Windows 11s.
Manteniu el Gestor de tasques sempre a la part superior a Windows 11, de manera que sigui fàcil de trobar quan necessiteu llegir l'aplicació. Aquests són els passos a seguir.








