Com veure i esborrar lhistorial del porta-retalls a Windows 10

Aprendréu a veure i esborrar l
Les alarmes solen estar relacionades amb el fet de llevar-te al matí, però això no vol dir que no les puguis utilitzar per a altres ocasions. Potser cal treure alguna cosa del forn en 30 minuts o anar a buscar algú. Hi ha molts motius per a una alarma i molts dispositius on podeu configurar-los. Podeu configurar l'alarma amb el vostre ordinador Windows 11, iPhone, iPad i dispositiu Android. Podeu configurar diverses alarmes i editar-les perquè s'activin en el moment adequat. Els canvis es poden fer en qualsevol moment, per si alguna cosa canvia a la vostra programació.
Com crear una alarma a Windows 11
Haureu d'obrir l'aplicació del rellotge per crear la vostra primera alarma. Per fer-ho, premeu la tecla Windows + S; a la barra de cerca, escriviu rellotge i obriu-lo. Quan s'obre l'aplicació, feu clic a la icona d'alarma en forma de campana.
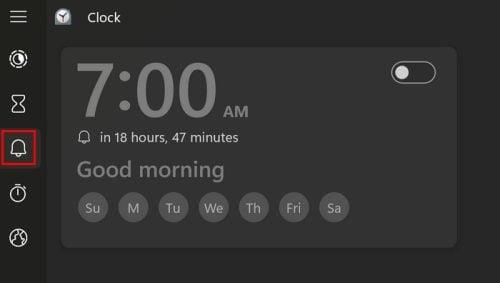
Creeu una alarma a Windows 11
Ja es crearà una alarma, però estarà desactivada. Podeu utilitzar-lo o, si voleu crear una alarma des de zero, haureu de fer clic a la icona més a la part inferior dreta.
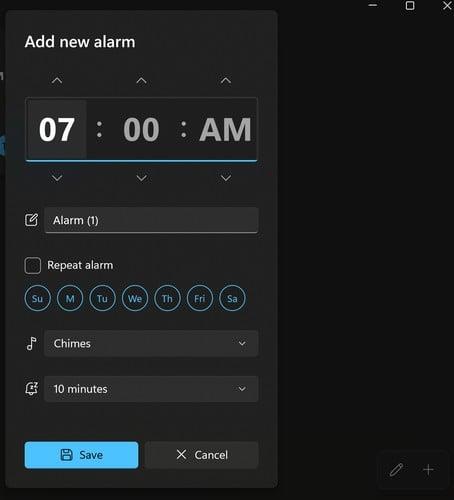
Creació d'alarma nova a Windows 11
Com editar la vostra alarma
Quan aparegui l'alarma, haureu de configurar l'hora, però recordeu que podeu configurar l'hora fent clic a les fletxes de la part superior i inferior. O bé, podeu fer clic a les hores i utilitzar el teclat numèric per configurar-ho. Feu clic al quadre del nom de l'alarma per donar-li un títol a l'alarma que us ajudarà a recordar per què l'heu configurat en primer lloc. En fer clic als dies de la setmana, repetiràs l'alarma d'aquests dies.
També veureu una opció per configurar el so de l'alarma. Podeu triar entre diferents opcions com ara:
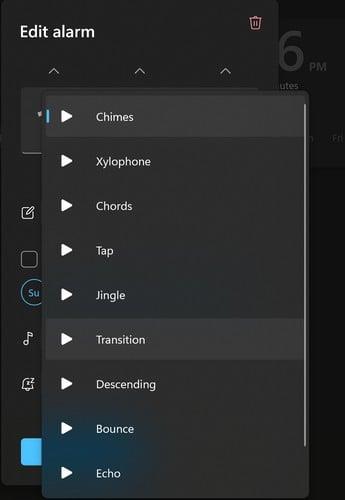
Sona l'alarma de Windows 11
Podeu seleccionar el so o fer clic al botó de reproducció per obtenir una vista prèvia de com sonarà la vostra alarma.
Com esborrar alarmes
Algunes alarmes les conserves, però d'altres només són temporals. Quan sigui el moment d'esborrar una alarma, feu clic a l'alarma, seguit de la icona de la paperera.
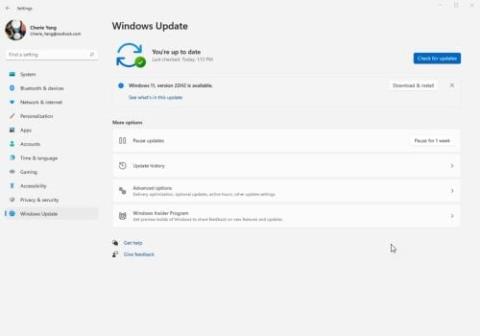
Esborrar alarmes a Windows 11
Per esborrar les alarmes sense obrir-les, haureu de fer clic a la icona de llapis a la part inferior dreta i apareixerà la icona de la paperera a cada alarma. Quan hàgiu esborrat totes les alarmes que necessiteu, feu clic a la icona de marca de verificació a la part inferior dreta. Si voleu desactivar l'alarma i no esborrar-la, podeu activar-la i desactivar-la fent servir el botó de la part superior dreta de cada alarma.
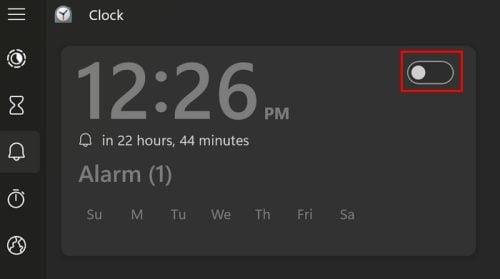
Desactivació d'alarmes a Windows 11
Això és tot el que hi ha a l'hora de crear, esborrar i editar les alarmes que creeu. Si voleu que l'alarma tingui un estil diferent i potser fins i tot ofereix altres funcions, sempre podeu anar a la botiga de Microsoft i cercar alarmes. Trobaràs una gran varietat per triar.
Per llegir més
Com s'ha esmentat abans, hi ha molts altres dispositius on també podeu configurar alarmes. Per exemple, aquí teniu quatre grans aplicacions d'alarmes que podeu afegir al vostre dispositiu Android. I, per aquells moments en què no esteu satisfet amb els sons d'alarma que proporciona el vostre dispositiu, sempre podeu gravar i afegir àudio personalitzat . No oblideu utilitzar la barra de cerca per a més material de lectura.
Conclusió
No cal instal·lar una altra aplicació per configurar l'alarma, ja que el vostre ordinador amb Windows 11 sempre en té una. Té totes les funcions que esperaries d'una aplicació d'alarma, com ara configurar l'hora, la data, el so, etc. Podeu configurar diverses alarmes i esborrar-les també és fàcil. Potser no és l'aplicació més bonica, però fa la feina. Si preferiu un estil diferent, amb sort, podeu trobar-ne un que us agradi a Microsoft Store. Quantes alarmes poses habitualment? Feu-m'ho saber als comentaris a continuació i no us oblideu de compartir l'article als comentaris a continuació.
Aprendréu a veure i esborrar l
Troba "Aquest PC" de manera ràpida i senzilla a Windows 11 i Windows 10 amb aquesta guia completa. Inclou pas a pas les millors opcions.
Descobreix com obrir el Tauler de control a Windows 11 amb diverses opcions eficients.
Si utilitzeu Windows 10 i necessiteu que la bateria duri més, no trobareu la configuració predeterminada a favor vostre. Haureu de caminar una milla més. A continuació, es mostra com maximitzar la durada de la bateria a Windows 10.
Apreneu a fer que Microsoft Windows 11 buidi automàticament la paperera de reciclatge en un moment determinat.
El bloqueig dinàmic de Windows 11 us ajudarà a mantenir segur el vostre ordinador bloquejant-lo després de 30 segons. Aquests són els passos a seguir.
El mode de repòs a Windows 11 és una característica molt útil, aquí teniu com podeu activar-lo i desactivar-lo per a una millor experiència d'usuari.
Utilitzeu el dictat amb puntuació automàtica a Windows 11 per facilitar l'escriptura i estalviar temps en el procés.
Desactivar la cerca de Bing hauria de ser suficient per desfer-se de les cerques ràpides. Podeu fer-ho mitjançant l'Editor del registre de Windows 11s.
Manteniu el Gestor de tasques sempre a la part superior a Windows 11, de manera que sigui fàcil de trobar quan necessiteu llegir l'aplicació. Aquests són els passos a seguir.








