Com veure i esborrar lhistorial del porta-retalls a Windows 10

Aprendréu a veure i esborrar l
Afegir aplicacions utilitzades recentment al menú Inici us ajuda a accedir fàcilment a les aplicacions. Si recentment heu instal·lat una aplicació i no apareixerà al menú Inici de Windows 10 , esteu al lloc correcte.
Aquí, parlarem de com obtenir les dreceres per a les aplicacions al menú Inici de Windows 10. Amb els passos següents, podreu obtenir totes les vostres aplicacions preferides al menú Inici. Segueix llegint!
Com que per defecte, el menú Inici per a Windows 10 es va desenvolupar per ser una versió millor que les anteriors. Així doncs, aquí teniu els senzills consells per treure'n el màxim profit. Aquests passos poden ser útils per a tots aquells que vulguin trobar una manera fàcil de localitzar aplicacions.
Necessitem una drecera per a tot i la necessitem en primer lloc, que així sigui. Ara podem col·locar totes les aplicacions que seguim utilitzant més al menú Inici.
Mètode 1
Passos a seguir:
1. Seleccioneu l'aplicació de l'escriptori que voleu afegir al menú Inici.
2. Feu clic amb el botó dret a la drecera de l'aplicació.
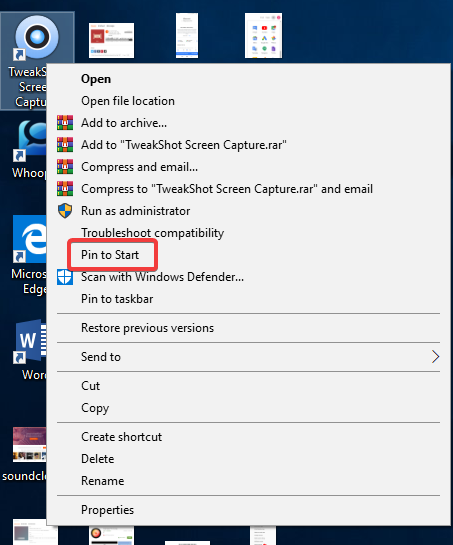
3. Trieu "Pin per començar"
4. Obriu el menú Inici, hi podreu veure la drecera de l'aplicació.
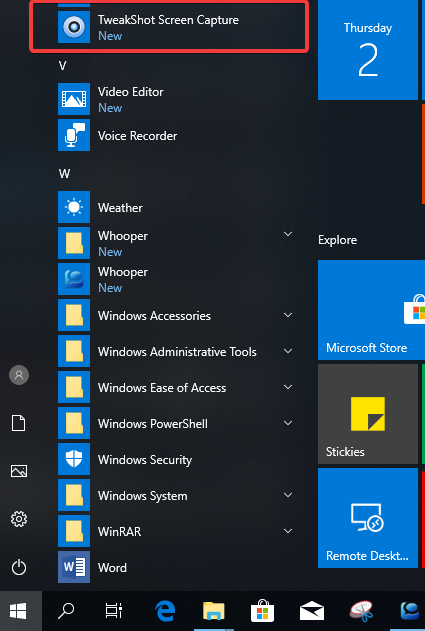
D'aquesta manera, podem afegir dreceres per a aplicacions al menú Inici de Windows 10. Prova-ho i accedeix a les teves aplicacions amb facilitat.
Quan algunes de les aplicacions no es poden registrar, com ara aplicacions molt antigues o aplicacions portàtils, no apareixen a la llista "Totes les aplicacions".
Un altre mètode que funciona millor per crear una drecera per a les aplicacions al menú Inici per a Windows 10 requereix que l'aplicació estigui present a l'escriptori:
Vegeu també:-
Com solucionar el menú Inici de Windows 10 No... Amb les actualitzacions periòdiques que Windows 10 va aportar aquest any, també es van implementar diversos problemes. Avui estem resolent...
Mètode 2
Passos a seguir:
1. Premeu "tecla Windows + R" per obrir la finestra Executar.
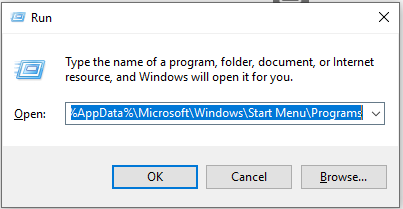
2. Escriviu %AppData%\Microsoft\Windows\Menú Inici\Programes i premeu "D'acord".
3. Ara premeu "tecla Windows + fletxa dreta" per moure la pestanya de la carpeta Programes a la part dreta de l'escriptori.
4. Premeu "tecla Windows + E" per obrir l'Explorador de fitxers.
5. Ara, heu de buscar el programa descarregat que es troba al vostre disc local (C:)> Fitxers de programa (x86).
6. Aquí podeu cercar el programa One que voleu incloure al menú Inici.
7. Obriu la carpeta i feu clic a "Fitxer d'aplicació" per seleccionar-la.
8. Fent clic amb el botó dret podeu arrossegar el fitxer i deixar-lo anar a la carpeta del programa oberta al costat dret.
9. Al menú contextual, feu clic a " Crea dreceres aquí".
10. Canvieu el nom de la drecera si voleu, i apareixerà a "Totes les aplicacions".
11. Reinicieu l'ordinador perquè els canvis tinguin efecte.
Podeu fer el mateix per a totes les aplicacions que voleu veure al menú Inici.
Conclusió:
Aquests són els dos mètodes que es poden utilitzar per crear una drecera de les vostres aplicacions per utilitzar-les amb facilitat a Windows 10. Quan veieu totes les vostres aplicacions útils al menú Inici, no heu de seguir buscant-les a l'ordinador. cada vegada que sorgeix la seva necessitat. Amb sort, aquest article us ajudi a crear dreceres al vostre menú Inici. Feu-nos saber als comentaris fins a quin punt us és útil aquesta informació.
Aprendréu a veure i esborrar l
Troba "Aquest PC" de manera ràpida i senzilla a Windows 11 i Windows 10 amb aquesta guia completa. Inclou pas a pas les millors opcions.
Descobreix com obrir el Tauler de control a Windows 11 amb diverses opcions eficients.
Si utilitzeu Windows 10 i necessiteu que la bateria duri més, no trobareu la configuració predeterminada a favor vostre. Haureu de caminar una milla més. A continuació, es mostra com maximitzar la durada de la bateria a Windows 10.
Apreneu a fer que Microsoft Windows 11 buidi automàticament la paperera de reciclatge en un moment determinat.
El bloqueig dinàmic de Windows 11 us ajudarà a mantenir segur el vostre ordinador bloquejant-lo després de 30 segons. Aquests són els passos a seguir.
El mode de repòs a Windows 11 és una característica molt útil, aquí teniu com podeu activar-lo i desactivar-lo per a una millor experiència d'usuari.
Utilitzeu el dictat amb puntuació automàtica a Windows 11 per facilitar l'escriptura i estalviar temps en el procés.
Desactivar la cerca de Bing hauria de ser suficient per desfer-se de les cerques ràpides. Podeu fer-ho mitjançant l'Editor del registre de Windows 11s.
Manteniu el Gestor de tasques sempre a la part superior a Windows 11, de manera que sigui fàcil de trobar quan necessiteu llegir l'aplicació. Aquests són els passos a seguir.








