Com veure i esborrar lhistorial del porta-retalls a Windows 10

Aprendréu a veure i esborrar l
El terme "pantalla blava de la mort" (BSOD) fa referència a la pantalla que apareix quan el vostre ordinador troba un error important que us impedeix continuar utilitzant-lo i us obliga a reiniciar-lo. Aquestes pantalles normalment inclouen informació sobre per què va passar, així com un missatge d'error o codi que podeu utilitzar per investigar i, amb sort, resoldre el problema.
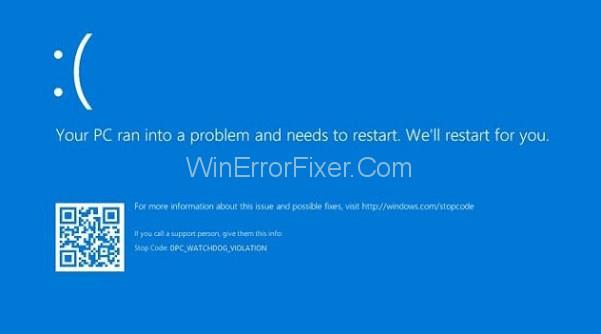
El problema real sorgeix quan aquests BSOD es produeixen amb tanta freqüència que ni tan sols podeu fer funcionar l'ordinador correctament, i molt menys intentar resoldre el problema manualment. Fem una ullada al BSOD que segueix!
Continguts
Què és l'error de temps d'espera de Clock Watchdog?
Aquest missatge d'error fa que l'ordinador es bloquegi i requereix un reinici complet per tornar-lo a funcionar. Els BSOD són menys aterridors a Windows 10 ara que s'ha fet més fàcil d'utilitzar, però segueixen sent perillosos.
5 maneres d'arreglar el temps d'espera del watchdog del rellotge a Windows 10
Els usuaris que treballaven en fitxers i documents crucials poden perdre'ls permanentment si es produeix el problema, ja que tots els fitxers que estaven oberts en el moment de l'error corren el risc de malmetre's. Tanmateix, hi ha diverses opcions per resoldre aquest problema; assegureu-vos d'intentar cadascuna i seguiu atentament les instruccions.
Solució 1: deixeu de fer overclocking de la CPU
Aquests problemes solen ser causats per l'overclocking de la CPU. En primer lloc, heu de tenir en compte que el BSOD del temps d'espera de CLOCL WATCHDOG és causat sovint per problemes de la CPU, que hauríeu d'investigar.
L'overclocking és el procés d'augmentar la freqüència i la velocitat del vostre processador més enllà de la configuració predeterminada de fàbrica. Això pot augmentar el rendiment del vostre ordinador, però heu de ser extremadament prudents perquè els ordinadors sencers s'han incendiat com a conseqüència de l'overclocking dels consumidors o de la negligència.
Depenent del programa que hàgiu utilitzat per fer overclock en primer lloc, és possible que pugueu restaurar la velocitat i la freqüència de la CPU al seu nivell original. Tot i que Intel i AMD tenen el seu propi programari per a l'overclocking de CPU, hi ha desenes d'altres per triar. Deixeu de fer overclocking al vostre ordinador i observeu si el BSOD torna a aparèixer.
Solució 2: utilitzeu el verificador de controladors de Windows
Driver Verifier és un programa integrat al sistema operatiu Windows que comprova el mode del nucli de Windows i els controladors gràfics per detectar qualsevol trucada de funció no autoritzada o altres procediments que puguin danyar els fitxers del sistema. Descobrirem els controladors sense signar que Microsoft no proporciona i intentarem verificar-los o suprimir-los d'aquesta manera.
Pas 1: obriu Verifier com a administrador anant al menú de Windows i escrivint Verifier.
Pas 2: feu clic a Següent després de seleccionar l'opció per crear paràmetres estàndard.
Pas 3: si trieu Selecciona automàticament controladors sense signar i després feu clic a Següent, haureu de rebre un avís que digui "No s'han trobat controladors sense signar".
Pas 4: tanqueu el gestor del verificador de controladors i torneu-lo a obrir, després seleccioneu Crea configuració estàndard al menú desplegable i feu clic a Següent.
Pas 5: seleccioneu Controladors al menú desplegable i feu clic a Següent i feu clic a Finalitzar
Pas 6: caldrà reiniciar l'ordinador. Torneu a obrir el verificador de controladors després de reiniciar-lo i seleccioneu l'opció Elimina la configuració existent i, a continuació, feu clic a Finalitzar.
Pas 7: reinicieu l'ordinador una vegada més.
Llegiu també: 1) Realtek HD Audio Manager
2) Microsoft passa a les actualitzacions anuals per a Windows 10
Solució 3: comprovació del disc per detectar corruptes de fitxers del sistema
Utilitzarem l'indicador d'ordres per descobrir i corregir qualsevol error lògic del sistema de fitxers al disc dur d'aquesta manera. Utilitzarem l'ordre CHDSK, que funciona de manera diferent segons el tipus de partició del sistema de fitxers.
Intentarem corregir tant els errors lògics com les dades llegibles que puguin haver-se danyat a causa de sectors defectuosos de la unitat. Aquest procediment pot trigar entre uns minuts i una hora.
Pas 1: com a administrador, obriu el símbol del sistema.
Pas 2: escriviu chkdsk /f /r E a l'indicador d'ordres. (Inseriu la lletra E per al volum per al qual voleu solucionar els errors.)
Pas 3: reinicieu l'ordinador un cop finalitzat aquest procés.
Quan reinicieu l'ordinador, si el volum està sent utilitzat actualment per un altre programari, es comprovarà si hi ha errors.
Solució 4: utilitzeu el diagnòstic de memòria de Windows
Quan la memòria d'accés aleatori de l'ordinador és incompatible, es produeix l'error de temps d'espera del vigilància del rellotge. Windows 10 té una eina anomenada Windows Memory Diagnostics que analitza la memòria RAM per detectar anomalies. Després de reiniciar el sistema, els diagnòstics de memòria de Windows s'executen i poden trigar uns quants minuts a completar-se.
Pas 1: obriu el diagnòstic de memòria de Windows anant al menú Inici i escrivint-lo.
Pas 2: si seleccioneu l'opció de reiniciar ara, l'ordinador comprovarà si hi ha errors automàticament quan es reiniciï.
Solució 5: arregleu dispositius i controladors externs obsolets
Aquesta és probablement la causa més comuna de tots els problemes de BSOD. Els controladors obsolets i els dispositius externs configurats de manera incorrecta, com ara un ratolí, un teclat, una càmera web i una impressora, poden provocar ràpidament inestabilitat del sistema, de manera que no és d'estranyar que aquests problemes es produeixin cada poques hores o fins i tot minuts. Si esteu preparats per esforçar-vos, simplement podeu posar-hi remei.
Pas 1: obriu el Gestor de dispositius cercant-lo al camp de cerca del menú Inici.
Pas 2: seleccioneu Visualitza i activeu l'opció "Mostra els dispositius ocults".
Pas 3: després, cerqueu dispositius que tinguin un avís d'error al costat del seu nom al gestor de dispositius.
Pas 4: continueu la cerca ampliant totes les opcions fent clic a la fletxa que hi ha al costat dels seus noms.
Pas 5: l'error en el 90% de tots els BSOD produïts pel maquinari es troba en els controladors de bus sèrie universal, que tenen un error al seu nom que diu:
Pas 6: traieu els dispositius USB un per un mentre el vostre PC està apagat i el Gestor de dispositius està actiu (ratolí, teclat, càmera web, etc.).
Pas 7: aquest problema Dispositiu USB desconegut hauria de desaparèixer un cop elimineu el component de maquinari que va activar el BSOD.
Pas 8: si no és així, torneu a connectar tots els vostres dispositius, desmarqueu l'opció "Mostra els dispositius ocults" al menú Visualització i, a continuació, cerqueu el dispositiu USB desconegut. Si aquest és el cas, desconnecteu cada dispositiu un per un fins que es resolgui el problema.
Pas 9: Hauríeu d'haver esbrinat quin dels vostres dispositius externs està causant el BSOD si heu seguit les directrius correctament.
Pas 10: comproveu si els dispositius ocults són visibles. Desconnecteu el dispositiu que funciona malament, localitzeu-lo al controlador del bus sèrie universal, feu-hi clic amb el botó dret i seleccioneu Desinstal·la el dispositiu.
Pas 11: comproveu si el problema s'ha resolt reiniciant l'ordinador.
Hauríeu de poder tornar a instal·lar el controlador més recent per al dispositiu afectat simplement cercant el nom del vostre dispositiu i obtenint-lo des del lloc web del fabricant.
Conclusió
Aquest problema es produeix quan els nuclis i els fils del processador no funcionen correctament. Els fils són els treballs que realitzen els nuclis, i alguns nuclis poden tenir molts fils en execució al mateix temps. El problema és que un fil (o un nucli) està esperant una resposta suficient d'un altre fil, i aquestes respostes no arriben.
Aquest estat es coneix com a punt mort en termes tècnics quan el processador no pot continuar processant tasques ja que els seus recursos estan ocupats i interdependents per quedar lliures. Així doncs, avui intentarem esbrinar com resoldre aquest problema de la pantalla blava i evitar que es torni a produir.
Aprendréu a veure i esborrar l
Troba "Aquest PC" de manera ràpida i senzilla a Windows 11 i Windows 10 amb aquesta guia completa. Inclou pas a pas les millors opcions.
Descobreix com obrir el Tauler de control a Windows 11 amb diverses opcions eficients.
Si utilitzeu Windows 10 i necessiteu que la bateria duri més, no trobareu la configuració predeterminada a favor vostre. Haureu de caminar una milla més. A continuació, es mostra com maximitzar la durada de la bateria a Windows 10.
Apreneu a fer que Microsoft Windows 11 buidi automàticament la paperera de reciclatge en un moment determinat.
El bloqueig dinàmic de Windows 11 us ajudarà a mantenir segur el vostre ordinador bloquejant-lo després de 30 segons. Aquests són els passos a seguir.
El mode de repòs a Windows 11 és una característica molt útil, aquí teniu com podeu activar-lo i desactivar-lo per a una millor experiència d'usuari.
Utilitzeu el dictat amb puntuació automàtica a Windows 11 per facilitar l'escriptura i estalviar temps en el procés.
Desactivar la cerca de Bing hauria de ser suficient per desfer-se de les cerques ràpides. Podeu fer-ho mitjançant l'Editor del registre de Windows 11s.
Manteniu el Gestor de tasques sempre a la part superior a Windows 11, de manera que sigui fàcil de trobar quan necessiteu llegir l'aplicació. Aquests són els passos a seguir.








