Com veure i esborrar lhistorial del porta-retalls a Windows 10

Aprendréu a veure i esborrar l
Microsoft Windows és un dels sistemes operatius més fiables, segurs i segurs. Però, com tots sabem, res no arriba amb la perfecció. El mateix és el cas de Microsoft Windows, potser haureu notat una pantalla blava que apareix aleatòriament a la vostra pantalla, amb un fons blau i un somriure de cara trista, amb el missatge,
"El vostre ordinador ha tingut un problema i s'ha de reiniciar. Només estem recopilant informació d'errors i després reiniciarem per a tu”.
Però això no ens dóna la informació adequada sobre de què tracta l'error. Aquest error s'anomena bàsicament "error de pantalla blava" o error de pantalla blava de la mort (BSOD) a Windows 10. De vegades, aquest error no es corregeix automàticament i podeu obtenir una pantalla blava fins i tot després de reiniciar el sistema. En aquest cas, aquest error es pot solucionar manualment.
Així, avui, en aquest article, parlarem d'alguns mètodes per solucionar l'error de la pantalla blava de la mort a Windows 10.
Començant ara!
1. Inici en mode segur
Si inicieu el vostre sistema en mode segur, només carregarà els programes i controladors essencials de Windows. Si no veieu la pantalla blava en mode segur, això vol dir que això es deu a alguna font de tercers.
Com utilitzar el mode segur a Windows 10?
3. Ara, feu clic a la pestanya "Recuperació" del tauler que apareix al costat esquerre de la finestra.
4. A Recuperació, a "Inici avançat", premeu "Reinicia ara" i espereu que aparegui la pantalla d'opció d'inici.
5. Tan aviat com aparegui, des d'Opcions, seleccioneu "Resolució de problemes".
6. Ara, a la pantalla de seguiment, toqueu Configuració d'inici i, ara, premeu Reinicia per arrencar en mode segur.
Això també es pot fer mitjançant l'opció "msconfig" o fins i tot podeu arrencar en mode segur mitjançant la tecla F8 quan s'inicia la màquina.
Vegeu també: Com solucionar l'error de la pantalla blava de la mort a Windows 7
2. Restauració del sistema
Aquest és el mètode més comú utilitzat per corregir l'error de pantalla blava Windows 10. Aquesta característica de Microsoft és de gran ajuda en aquest cas. Això us ajudarà a restaurar la versió anterior dels controladors i el programari.
Per utilitzar la Restauració del sistema, seguiu els passos indicats:
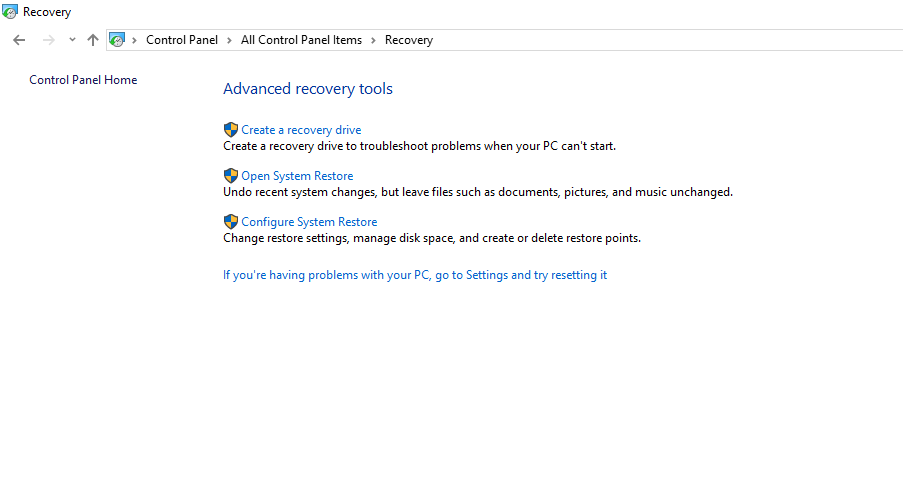 3. Ara, seleccioneu la unitat i premeu "D'acord".
3. Ara, seleccioneu la unitat i premeu "D'acord".
La majoria de vegades, aquest mètode soluciona l'error, però no és la solució permanent per a l'error de la pantalla blava.
3. Solucionador de problemes de pantalla blava
També hi ha una opció a Configuració per solucionar l'error BSOD, que podeu executar seguint els passos indicats.
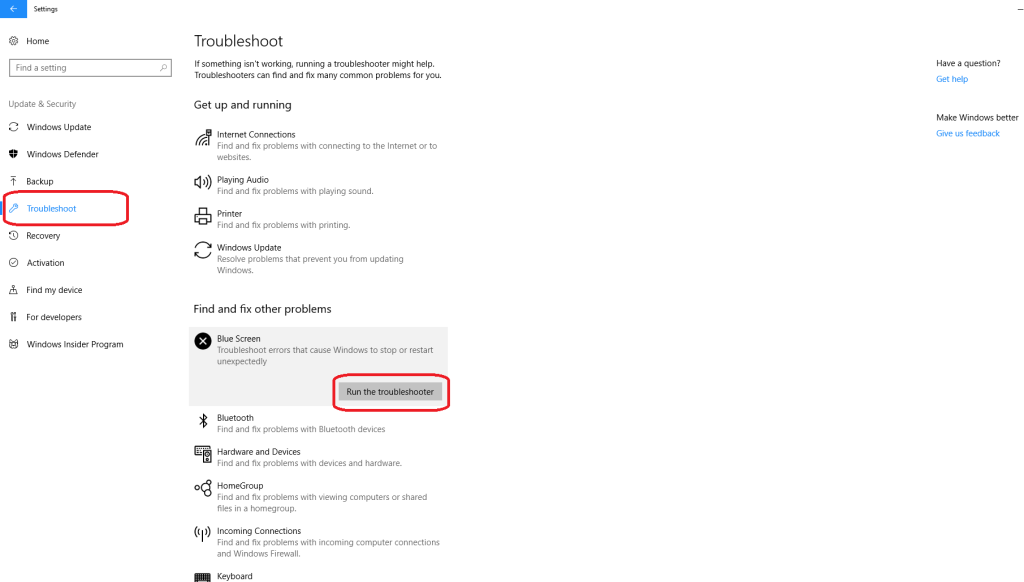
A "Cerca i soluciona altres problemes", selecciona "Pantalla blava" i toca "Executar l'eina de resolució de problemes".
4. Elimina Windows Update
És molt habitual que l'actualització de Windows es bloquegi durant la instal·lació, i això també pot ser el motiu de l'error de la pantalla blava de la mort a Windows 10. Per mantenir-se segur d'això, podeu desinstal·lar l'actualització recentment baixada seguint els passos indicats:
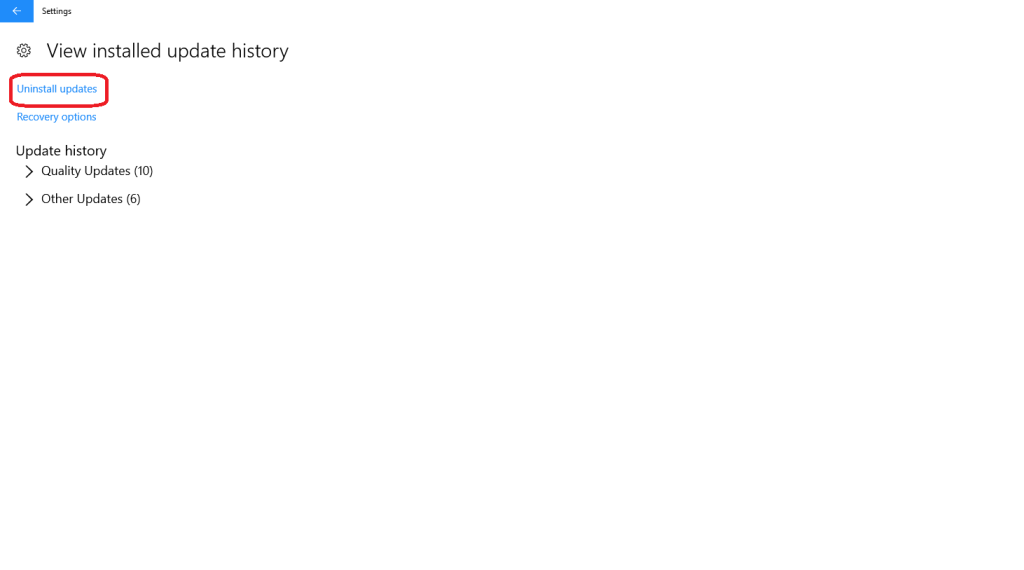 Aquest mètode eliminarà les actualitzacions instal·lades recentment i solucionarà l'error BSOD Windows 10.
Aquest mètode eliminarà les actualitzacions instal·lades recentment i solucionarà l'error BSOD Windows 10.
Vegeu també: Com solucionar l'error de la pantalla blava del problema de la mort a Windows 8
5. Torneu a instal·lar Windows
Si algun dels mètodes anteriors no soluciona l'error, aquest és l'últim mètode per corregir l'error de la pantalla blava a Windows 10. Torneu a instal·lar Windows al vostre sistema per solucionar l'error.
Si no hi ha cap problema relacionat amb el maquinari, els mètodes anteriors segurament solucionaran l'error de la pantalla blava a Windows 10.
Si us ha resultat útil, feu-nos-ho saber. També podeu deixar els vostres comentaris a la secció de comentaris a continuació.
Aprendréu a veure i esborrar l
Troba "Aquest PC" de manera ràpida i senzilla a Windows 11 i Windows 10 amb aquesta guia completa. Inclou pas a pas les millors opcions.
Descobreix com obrir el Tauler de control a Windows 11 amb diverses opcions eficients.
Si utilitzeu Windows 10 i necessiteu que la bateria duri més, no trobareu la configuració predeterminada a favor vostre. Haureu de caminar una milla més. A continuació, es mostra com maximitzar la durada de la bateria a Windows 10.
Apreneu a fer que Microsoft Windows 11 buidi automàticament la paperera de reciclatge en un moment determinat.
El bloqueig dinàmic de Windows 11 us ajudarà a mantenir segur el vostre ordinador bloquejant-lo després de 30 segons. Aquests són els passos a seguir.
El mode de repòs a Windows 11 és una característica molt útil, aquí teniu com podeu activar-lo i desactivar-lo per a una millor experiència d'usuari.
Utilitzeu el dictat amb puntuació automàtica a Windows 11 per facilitar l'escriptura i estalviar temps en el procés.
Desactivar la cerca de Bing hauria de ser suficient per desfer-se de les cerques ràpides. Podeu fer-ho mitjançant l'Editor del registre de Windows 11s.
Manteniu el Gestor de tasques sempre a la part superior a Windows 11, de manera que sigui fàcil de trobar quan necessiteu llegir l'aplicació. Aquests són els passos a seguir.








