Com veure i esborrar lhistorial del porta-retalls a Windows 10

Aprendréu a veure i esborrar l
Una de les coses més extremadament molestes és quan la velocitat d'Internet s'alenteix, sobretot quan esteu treballant en un document important. A més, què passa si no podeu localitzar la vostra icona de Wi-Fi a l'àrea de notificació del sistema de la barra de tasques a Windows 10.
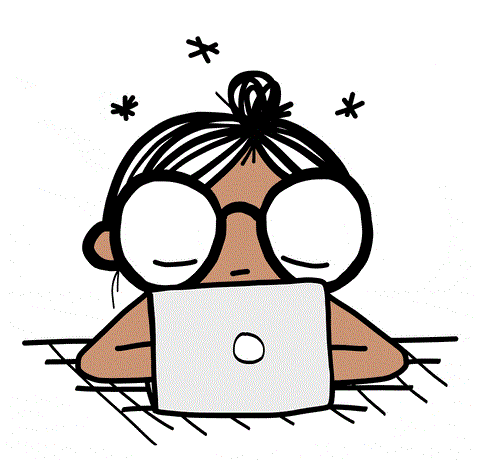
Imatge a través de Giphy.com
Confós per què la icona de Wi-Fi no es mostra a Windows 10? Et preguntes com recuperar la icona de Wi-Fi que falta a Windows 10?
En aquest article, parlarem de com arreglar la icona de Wi-Fi desapareguda de Windows 10. Comencem!
Pas 1: comenceu amb la configuració de xarxa per recuperar la icona wifi que falta a Windows 10.
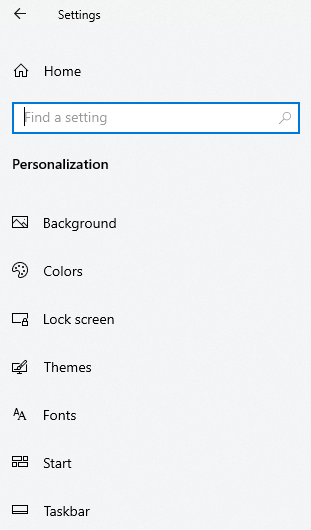
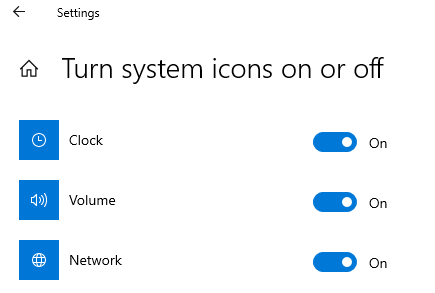
Aquesta és la manera més senzilla de recuperar la icona de Wi-Fi que no es mostra a Windows 10.
Pas 2: executeu Explorer.exe per arreglar la icona de Wifi desapareguda a Windows 10
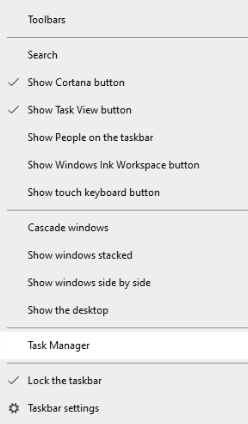
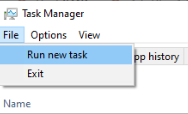
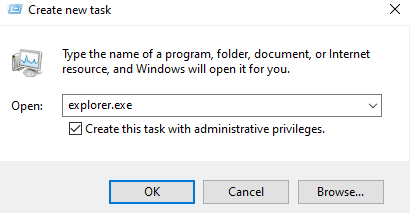
Ara comproveu si heu recuperat la icona de Wi-Fi que falta a Windows 10.
Pas 3: recupera la icona de Wi-Fi desapareguda a Windows 10 mitjançant l'editor de polítiques de grup
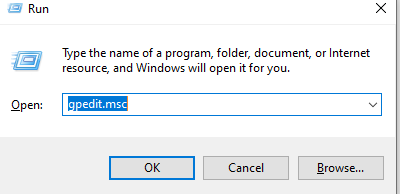
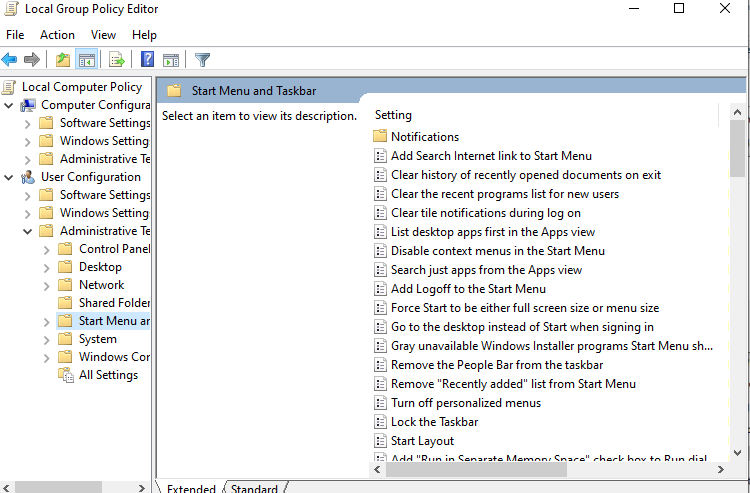
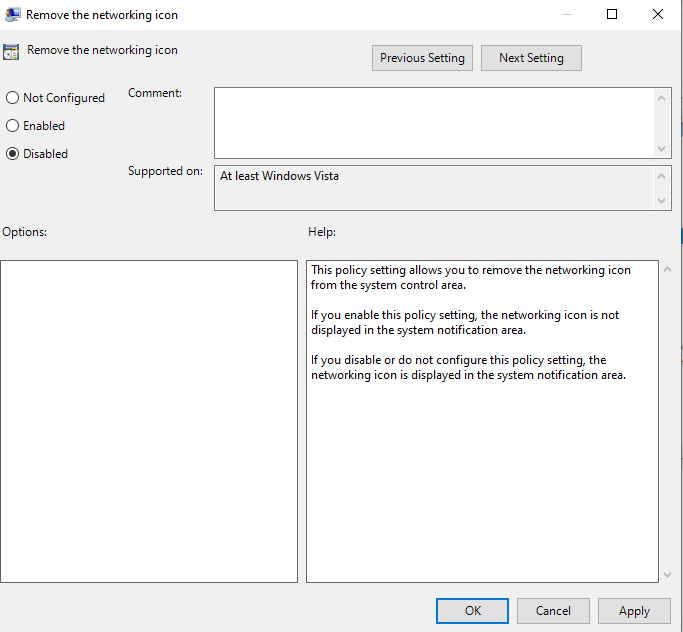
Reinicieu el sistema i comproveu si us falta la icona de Wifi a Windows 10.
Paraules finals
A partir d'ara, si la icona de Wi-Fi ha desaparegut a Windows 10, simplement podeu utilitzar aquests mètodes i desfer-vos de la icona de Wi-Fi que falta a Windows 10. Si teniu alguna altra manera de recuperar la icona de Wi-Fi, no que es mostra a Windows 10 compartiu al quadre de comentaris a continuació.
No us oblideu de votar i compartir-ho amb altres tecnòfils. Si voleu rebre un butlletí amb alguns consells i trucs útils, subscriviu-vos ara.
Aprendréu a veure i esborrar l
Troba "Aquest PC" de manera ràpida i senzilla a Windows 11 i Windows 10 amb aquesta guia completa. Inclou pas a pas les millors opcions.
Descobreix com obrir el Tauler de control a Windows 11 amb diverses opcions eficients.
Si utilitzeu Windows 10 i necessiteu que la bateria duri més, no trobareu la configuració predeterminada a favor vostre. Haureu de caminar una milla més. A continuació, es mostra com maximitzar la durada de la bateria a Windows 10.
Apreneu a fer que Microsoft Windows 11 buidi automàticament la paperera de reciclatge en un moment determinat.
El bloqueig dinàmic de Windows 11 us ajudarà a mantenir segur el vostre ordinador bloquejant-lo després de 30 segons. Aquests són els passos a seguir.
El mode de repòs a Windows 11 és una característica molt útil, aquí teniu com podeu activar-lo i desactivar-lo per a una millor experiència d'usuari.
Utilitzeu el dictat amb puntuació automàtica a Windows 11 per facilitar l'escriptura i estalviar temps en el procés.
Desactivar la cerca de Bing hauria de ser suficient per desfer-se de les cerques ràpides. Podeu fer-ho mitjançant l'Editor del registre de Windows 11s.
Manteniu el Gestor de tasques sempre a la part superior a Windows 11, de manera que sigui fàcil de trobar quan necessiteu llegir l'aplicació. Aquests són els passos a seguir.








