Com veure i esborrar lhistorial del porta-retalls a Windows 10

Aprendréu a veure i esborrar l
Enganxat amb el codi d'error 0x887a0005 a Windows 11? Bé, aquest problema se sol trobar quan intenteu exportar vídeo amb l'aplicació Fotos. L'error ve seguit amb el missatge següent:
Actualitzeu els vostres controladors per exportar el vídeo. Hem trobat un problema amb els vostres controladors de vídeo i no hem pogut exportar el vostre vídeo.
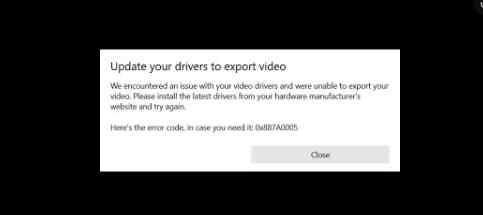
El codi d'error 0x887a0005 s'activa a Windows 11 mentre es reprodueix o exporta un vídeo a l'aplicació Fotos. Algunes de les causes més probables per les quals podeu experimentar aquest problema inclouen controladors de targetes de vídeo obsolets, interferències d'una aplicació de tercers o simplement un error a l' aplicació Fotos . En aquesta publicació, hem enumerat algunes solucions que us permetran superar el problema.
Font de la imatge: YouTube
Amb Windows 11, l'aplicació Fotos ve en un avatar redissenyat amb moltes millores de rendiment. L'aplicació Fotos a Windows 11 és més ràpida, fàcil i inclou una interfície renovada que us permet editar les vostres imatges sense problemes i reviure els vostres records. L'aplicació Fotos també us ofereix una nova funció de visualització múltiple que us permet comparar diverses imatges en un marc.
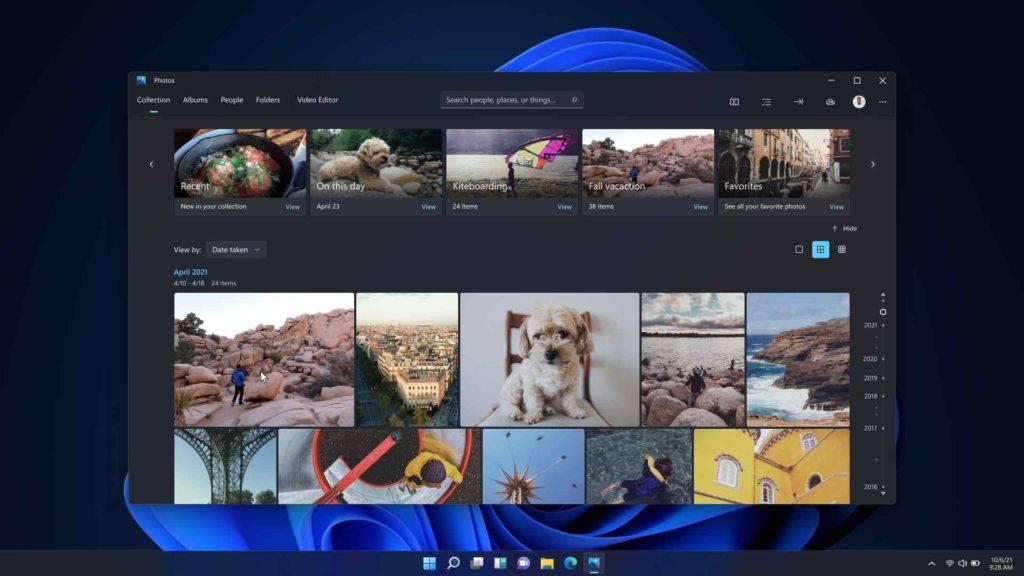
Llegiu també: Teniu problemes amb l'aplicació Fotos a Windows 10?
Com solucionar el codi d'error de les fotos 0x887a0005 a Windows 11
Llista de Continguts
1. Comproveu la targeta gràfica
El primer és el primer! Abans de procedir a la resolució de problemes complexos, primer només assegureu-vos que comproveu totes les connexions físiques. Si la targeta gràfica no està connectada correctament al vostre PC, si hi ha alguna connexió fluixa, és possible que us trobeu amb el codi d'error 0x887a0005 a Windows 11.
Per tant, comproveu ràpidament que la ranura de la targeta gràfica funcioni correctament i que totes les connexions físiques estiguin al seu lloc.
2. Actualitza l'aplicació Fotos
L'ús d'una versió obsoleta de l'aplicació Fotos a Windows 11 també pot provocar diversos problemes. Per assegurar-vos que l'aplicació Fotos funciona perfectament al vostre ordinador, comproveu les darreres actualitzacions disponibles de l'aplicació Fotos a la botiga de Microsoft.
Inicieu l'aplicació Microsoft Store a Windows, toqueu la icona de tres punts a l'extrem superior dret i, a continuació, seleccioneu "Descàrregues i actualitzacions".
Toqueu el botó "Obtén actualitzacions" per actualitzar totes les aplicacions existents a la seva darrera versió.
Llegiu també: Com utilitzar l'aplicació Microsoft Photos per editar vídeos
3. Actualitza el controlador de gràfics
Si el vostre sistema funciona amb controladors de gràfics o de targeta de vídeo obsolets, pot ser que hi hagi diversos problemes greus com ara un mal funcionament de l'aplicació, un error del sistema, etc. Seguiu aquests passos ràpids per actualitzar els controladors de gràfics a Windows 11.
Premeu la combinació de tecles Windows + R per obrir el quadre de diàleg Executar, escriviu "Devmgmt.msc" al quadre de text i premeu Enter.
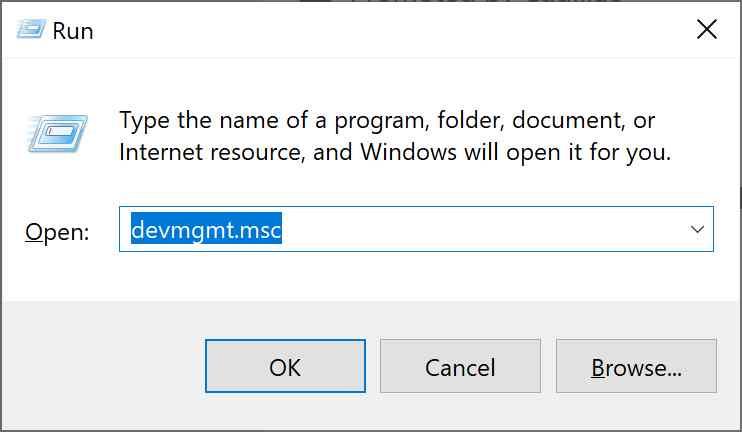
A la finestra del Gestor de dispositius, toqueu "Adaptadors de pantalla". Feu clic amb el botó dret al títol de la targeta gràfica, seleccioneu l'opció "Actualitza el controlador".
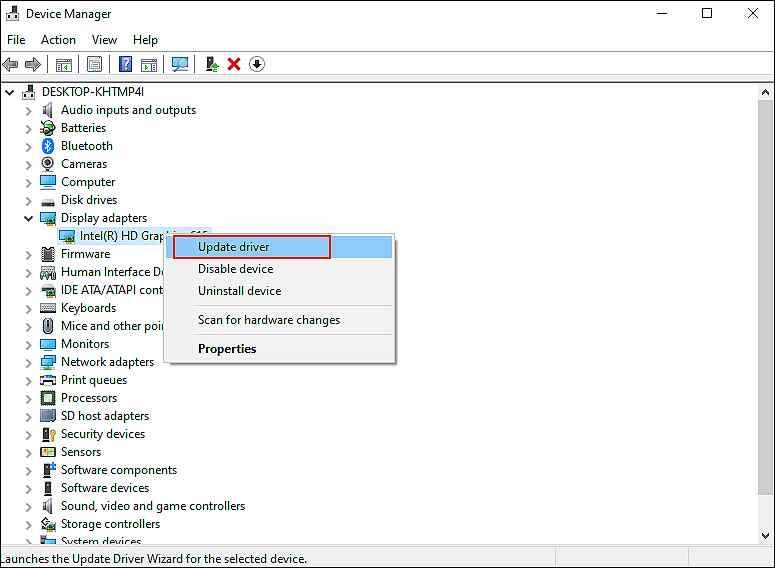
Toqueu "Cerca automàticament el programari de controladors actualitzat" i seguiu les instruccions que apareixen a la pantalla per actualitzar els controladors.
Llegiu també: Com arreglar l'aplicació Fotos que no funciona a Windows 8 i 10
4. Utilitzeu l'eina de resolució de problemes de Windows
Windows 11 ve carregat amb una varietat de solucionadors de problemes integrats que podeu utilitzar per resoldre errors i errors habituals.
Obriu la configuració de Windows i, a continuació, seleccioneu "Actualització i seguretat".
Canvieu a la secció "Resolució de problemes" del panell de menú esquerre.
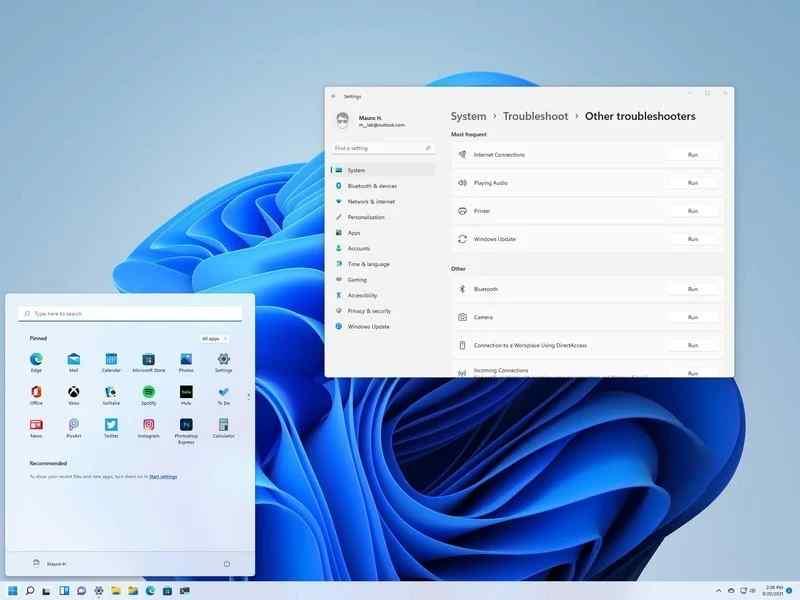
Toqueu l'opció "Solucionadors de problemes addicionals" per veure tota la llista.
Seleccioneu "Aplicacions de la botiga de Windows" i, a continuació, feu clic a "Executar l'eina de resolució de problemes" que hi ha a sota.
Espereu que el procés de resolució de problemes finalitzi correctament i reinicieu el dispositiu.
5. Restableix l'aplicació Fotos
El codi d'error de l'aplicació de fotos 0x887a0005 també es pot resoldre reparant o reiniciant l'aplicació Fotos. L'opció "Reparar" es pot provar primer, ja que no esborra les dades de l'aplicació. Tot i que, si no funciona, podeu provar l'opció "Restablir" que carrega l'aplicació a la configuració predeterminada.
Navegueu a Configuració> Aplicacions> Aplicacions i funcions.
Seleccioneu Microsoft Photos> Opcions avançades.
Primer, premeu el botó "Reparar" i comproveu si s'ha resolt l'error, i després podeu utilitzar el botó "Restablir" per començar de nou.
Conclusió
A continuació, es mostren alguns trucs de resolució de problemes que podeu utilitzar el codi d'error de Fotos 0x887a0005 a Windows 11. A més, assegureu-vos que comproveu regularment si hi ha actualitzacions per assegurar-vos que el vostre dispositiu està actualitzat i funciona amb la darrera versió disponible de Windows 11.
Ha estat útil aquesta publicació? Heu pogut superar el missatge d'error mitjançant les resolucions esmentades anteriorment? No dubteu a compartir els vostres pensaments a l'espai de comentaris!
Aprendréu a veure i esborrar l
Troba "Aquest PC" de manera ràpida i senzilla a Windows 11 i Windows 10 amb aquesta guia completa. Inclou pas a pas les millors opcions.
Descobreix com obrir el Tauler de control a Windows 11 amb diverses opcions eficients.
Si utilitzeu Windows 10 i necessiteu que la bateria duri més, no trobareu la configuració predeterminada a favor vostre. Haureu de caminar una milla més. A continuació, es mostra com maximitzar la durada de la bateria a Windows 10.
Apreneu a fer que Microsoft Windows 11 buidi automàticament la paperera de reciclatge en un moment determinat.
El bloqueig dinàmic de Windows 11 us ajudarà a mantenir segur el vostre ordinador bloquejant-lo després de 30 segons. Aquests són els passos a seguir.
El mode de repòs a Windows 11 és una característica molt útil, aquí teniu com podeu activar-lo i desactivar-lo per a una millor experiència d'usuari.
Utilitzeu el dictat amb puntuació automàtica a Windows 11 per facilitar l'escriptura i estalviar temps en el procés.
Desactivar la cerca de Bing hauria de ser suficient per desfer-se de les cerques ràpides. Podeu fer-ho mitjançant l'Editor del registre de Windows 11s.
Manteniu el Gestor de tasques sempre a la part superior a Windows 11, de manera que sigui fàcil de trobar quan necessiteu llegir l'aplicació. Aquests són els passos a seguir.








