Com veure i esborrar lhistorial del porta-retalls a Windows 10

Aprendréu a veure i esborrar l
Aquest és un altre problema comú al qual s'enfronten tots els usuaris de Windows. Aquest codi d'error 0x80070002 és un codi de referència, que indica que falten alguns fitxers o estan danyats durant la descàrrega de l'actualització, però l'actualització es completa correctament. ?? Aplaudiments lents, si us plau!
Així que quan treballeu al vostre ordinador, penseu que tot funciona bé, però de sobte Whoosh! El codi d'error 0x80070002 apareix a la vostra pantalla!?
Deixa'm ajudar-te amb això! En aquest article, parlarem de la millor solució per solucionar el codi d'error 0x80070002 a Windows 10.
Comencem!
Solució 1- Comença amb el solucionador de problemes d'actualització de Windows per desfer-se de l'error 0x80070002
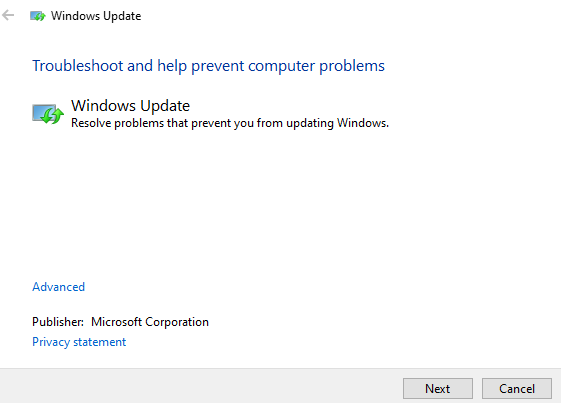
Solució 2: establiu la data i l'hora del sistema per aturar 0x80070002 a Windows 10

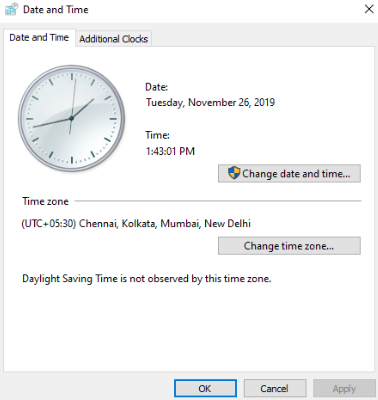
Solució 3: canvieu l'editor del registre per resoldre l'error 0x80070002
HKEY_LOCAL_MACHINE\SOFTWARE\Microsoft\Windows\CurrentVersion\WindowsUpdate
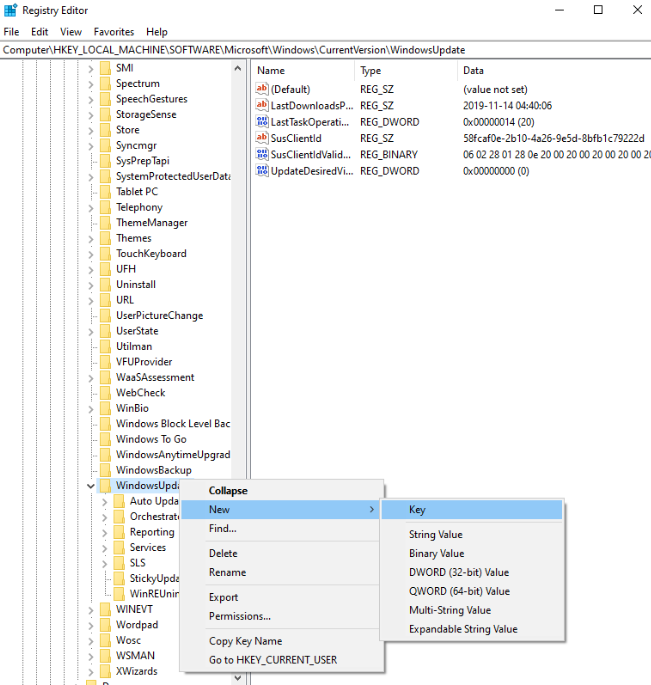
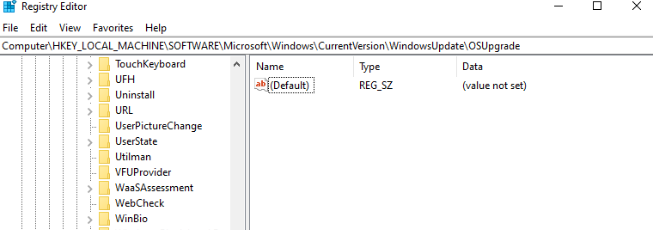
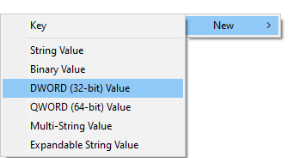
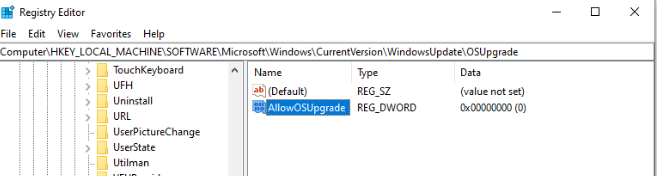
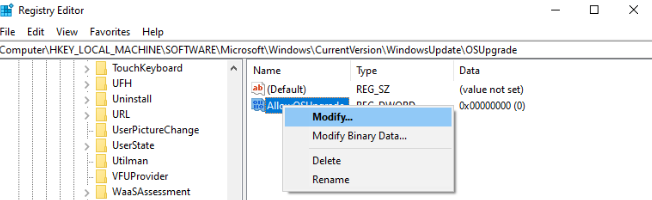
Feu clic a D'acord i, mitjançant aquest mètode, aturareu l'error 0x80070002 Windows 10
Correcció 4: mitjançant el símbol del sistema
Mitjançant aquest mètode, s'identificarà i es solucionarà l'error 0x80070002 a Windows 10.
Solució 5: executeu DISM.exe per aturar 0x80070002 a Windows 10
Paraules finals
Amb sort, us he guiat per desfer-vos del molest codi d'error 0x80070002 a Windows 10. Aquest codi generalment fa referència a l'actualització de Windows.
Recordeu!
Com hem parlat de l'actualització de la finestra a la secció de paraules finals anterior, m'agradaria cridar la vostra atenció als cinc punts següents a tenir en compte abans d'actualitzar Windows 10.
Estem escoltant!
En efecte! Estem atents als vostres pensaments i comentaris, que ens ajuden a millorar més! Espero que us hagi agradat aquest article. A més, també pots seguir-nos a les xarxes socials i subscriure't al nostre butlletí per obtenir més consells i trucs.
No oblidis compartir la nostra feina amb el teu entorn.
Espereu, no us oblideu de fer-me saber les vostres opinions sobre aquest article a la secció de comentaris següent.
Aprendréu a veure i esborrar l
Troba "Aquest PC" de manera ràpida i senzilla a Windows 11 i Windows 10 amb aquesta guia completa. Inclou pas a pas les millors opcions.
Descobreix com obrir el Tauler de control a Windows 11 amb diverses opcions eficients.
Si utilitzeu Windows 10 i necessiteu que la bateria duri més, no trobareu la configuració predeterminada a favor vostre. Haureu de caminar una milla més. A continuació, es mostra com maximitzar la durada de la bateria a Windows 10.
Apreneu a fer que Microsoft Windows 11 buidi automàticament la paperera de reciclatge en un moment determinat.
El bloqueig dinàmic de Windows 11 us ajudarà a mantenir segur el vostre ordinador bloquejant-lo després de 30 segons. Aquests són els passos a seguir.
El mode de repòs a Windows 11 és una característica molt útil, aquí teniu com podeu activar-lo i desactivar-lo per a una millor experiència d'usuari.
Utilitzeu el dictat amb puntuació automàtica a Windows 11 per facilitar l'escriptura i estalviar temps en el procés.
Desactivar la cerca de Bing hauria de ser suficient per desfer-se de les cerques ràpides. Podeu fer-ho mitjançant l'Editor del registre de Windows 11s.
Manteniu el Gestor de tasques sempre a la part superior a Windows 11, de manera que sigui fàcil de trobar quan necessiteu llegir l'aplicació. Aquests són els passos a seguir.








