Com veure i esborrar lhistorial del porta-retalls a Windows 10

Aprendréu a veure i esborrar l
L'indicador d'ordres és una de les eines més potents del sistema operatiu Windows. Tanmateix, tot i poder fer el que la GUI de Windows no pot aconseguir, el símbol del sistema sempre sembla tenir cap problema per copiar i enganxar dins de l'eina. Per facilitar-ho als usuaris, aquesta guia explicarà com copiar al símbol del sistema i enganxar una línia d'ordres si cal.
Com copiar a l'indicador d'ordres a Windows 10
Les tecles predeterminades CTRL + C premudes juntes per copiar, fitxers, text, etc. en totes les aplicacions i Windows 10 no funcionarà al símbol del sistema. Per copiar al símbol del sistema, haurem d'utilitzar un mètode diferent:
Pas 1 : premeu CTRL + A al símbol del sistema o feu clic amb el botó dret a la finestra del símbol d'ordres i, a continuació, feu clic a Selecciona-ho tot.
Pas 2 . Deixeu anar el botó del ratolí per deseleccionar tota la pantalla, i això activarà automàticament una petita visualització del cursor del ratolí.
Pas 3. Ara seleccioneu qualsevol text que vulgueu copiar dins del símbol del sistema i aquesta part del text canviarà de color mentre es seleccioneu tal com es mostra el cursor petit del ratolí.
Pas 4. Aquesta part destacada es pot copiar amb CTRL + C i es pot enganxar en un processador de textos o en un document de text amb CTRL + V. Si CTRL + C no funcionen al vostre Windows 10, proveu la combinació alternativa per copiar-la. és CTRL+MAJ+C.
Nota: no feu clic amb el botó dret a l'indicador d'ordres mentre copieu, ja que això ho deseleccionaria tot i haureu de repetir el procés des del pas 1 per utilitzar la còpia a l'indicador d'ordres.
Llegiu també: Un truc fàcil per desar la sortida del símbol d'ordres en un fitxer de text
Com enganxar el símbol del sistema a Windows 10
Ara que hem après a copiar al símbol del sistema, aprendrem també els passos per enganxar text. La drecera predeterminada per enganxar a moltes aplicacions i al sistema operatiu Windows és CTRL + V. Tanmateix, no funciona al símbol del sistema. Aquests són els passos per enganxar al símbol del sistema:
Pas 1 . Feu clic amb el botó dret del ratolí a qualsevol part de les finestres de l'indicador d'ordres i seleccioneu "Propietats" al menú contextual.
Pas 2. A continuació, feu clic a la pestanya Opcions i sota Edita les opcions; cerqueu "Utilitzeu CTRL + MAJÚS + V com a copiar/enganxar".
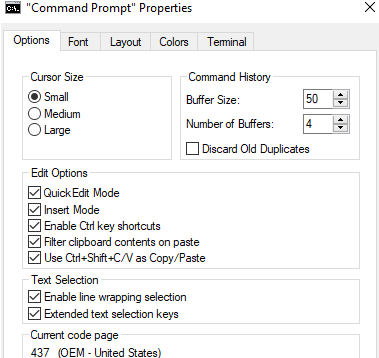
Pas 3. Marqueu la casella que hi ha al costat i feu clic al botó D'acord.
Pas 4. Ara podeu copiar qualsevol línia de codi del navegador o del document i enganxar-la al símbol del sistema mitjançant la tecla CTRL + V o fent clic amb el botó dret dins del símbol del sistema i escollint Enganxa al menú contextual.
Nota : si CTRL + V no funciona, sempre podeu utilitzar CTRL + MAJÚS + V per enganxar el símbol del sistema.
Llegiu també: Creeu una carpeta no esborrable mitjançant el símbol del sistema a Windows 10
Com utilitzar altres tecles d'edició al símbol del sistema a Windows 10.
Ara que heu après a copiar i enganxar també al símbol del sistema, dues ordres senzilles més us ajudaran molt.
Primer: utilitzeu la tecla Esc per esborrar una línia
Si us heu equivocat mentre escriviu el codi, podeu utilitzar la tecla de retrocés per eliminar-lo i tornar a escriure el codi correcte. Tanmateix, en els casos de codis llargs, és millor prémer la tecla ESC una vegada per esborrar la línia actual en lloc de prémer la tecla de retrocés diverses vegades.
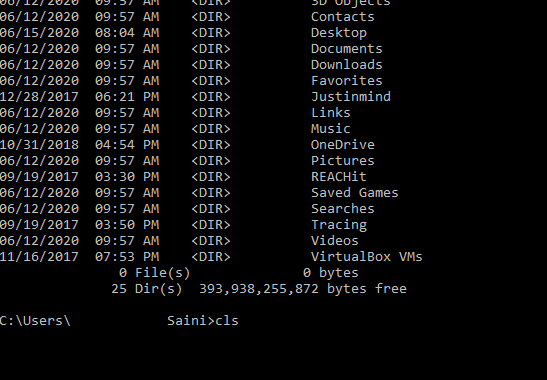
Segon. Utilitzeu el Cls per esborrar la pantalla
Si voleu esborrar tot el terminal net, escriviu "cls" a l'indicador d'ordres i tota la pantalla de l'aplicació s'esborrarà de totes les ordres escrites anteriorment.
Llegiu també: Com amagar fitxers i carpetes de manera segura a Windows 10 amb el símbol del sistema
L'última paraula sobre com copiar a l'indicador d'ordres a Windows 10
Com que la majoria de nosaltres preferim utilitzar aplicacions amb la interfície d'usuari gràfica, el símbol del sistema a Windows 10 rarament s'utilitza. A ningú li agrada escriure llargues línies de comandament per dur a terme un procés. L'únic que prefereix és fer uns quants clics del ratolí per dur a terme el que vulgui a l'ordinador. Però en els casos en què hagueu d'utilitzar l'indicador d'ordres, és essencial saber com dur a terme la funció principal de copiar a l'indicador d'ordres.
Segueix-nos a les xarxes socials: Facebook i YouTube . Per a qualsevol consulta o suggeriment, feu-nos-ho saber a la secció de comentaris a continuació. Ens encantaria tornar-vos-hi amb una solució. Publicem regularment consells i trucs juntament amb solucions a problemes comuns relacionats amb la tecnologia.
Lectura recomanada:
Com solucionar No es pot executar el símbol del sistema com a administrador a Windows 10
El símbol del sistema no s'obre a Windows 10? Aquí teniu com solucionar-ho
Maneres senzilles d'executar el símbol del sistema com a administrador a Windows 10
Aprendréu a veure i esborrar l
Troba "Aquest PC" de manera ràpida i senzilla a Windows 11 i Windows 10 amb aquesta guia completa. Inclou pas a pas les millors opcions.
Descobreix com obrir el Tauler de control a Windows 11 amb diverses opcions eficients.
Si utilitzeu Windows 10 i necessiteu que la bateria duri més, no trobareu la configuració predeterminada a favor vostre. Haureu de caminar una milla més. A continuació, es mostra com maximitzar la durada de la bateria a Windows 10.
Apreneu a fer que Microsoft Windows 11 buidi automàticament la paperera de reciclatge en un moment determinat.
El bloqueig dinàmic de Windows 11 us ajudarà a mantenir segur el vostre ordinador bloquejant-lo després de 30 segons. Aquests són els passos a seguir.
El mode de repòs a Windows 11 és una característica molt útil, aquí teniu com podeu activar-lo i desactivar-lo per a una millor experiència d'usuari.
Utilitzeu el dictat amb puntuació automàtica a Windows 11 per facilitar l'escriptura i estalviar temps en el procés.
Desactivar la cerca de Bing hauria de ser suficient per desfer-se de les cerques ràpides. Podeu fer-ho mitjançant l'Editor del registre de Windows 11s.
Manteniu el Gestor de tasques sempre a la part superior a Windows 11, de manera que sigui fàcil de trobar quan necessiteu llegir l'aplicació. Aquests són els passos a seguir.








