Com veure i esborrar lhistorial del porta-retalls a Windows 10

Aprendréu a veure i esborrar l
El protocol de transferència de fitxers (FTP) és un protocol de xarxa estàndard que s'utilitza per a la transferència de fitxers d'ordinador entre un client i un servidor d'una xarxa d'ordinadors. L'FTP es basa en una arquitectura de model client-servidor i utilitza connexions de control i dades separades entre el client i el servidor. A més, també podeu utilitzar FTP per transferir fitxers entre ordinadors, des d'un ordinador a un dispositiu mòbil, o viceversa. Podeu utilitzar una aplicació de tercers per utilitzar FTP. Però si feu servir FTP amb freqüència, ho és
En aquest article, parlarem de com convertir l'Explorador de fitxers de Windows en un client FTP.
Com configurar el protocol de transferència de fitxers (FTP) a l'explorador de fitxers
Afegir servidors FTP a l'Explorador de fitxers no és nou a Windows. Tot i que al principi no era tan bo, ara ha millorat molt. Un cop afegiu el servidor FTP a l'Explorador de fitxers, podeu accedir al servidor igual que accediu a qualsevol altra carpeta o controlador de l'ordinador. Aleshores, transferir els fitxers serà tan fàcil com arrossegar i deixar anar.
Llegiu també: Com corregir errors del registre a Windows 10, 8,7
Pas 1: trieu Afegeix una ubicació de xarxa -
Per afegir la ubicació de la xarxa, seguiu aquests passos:
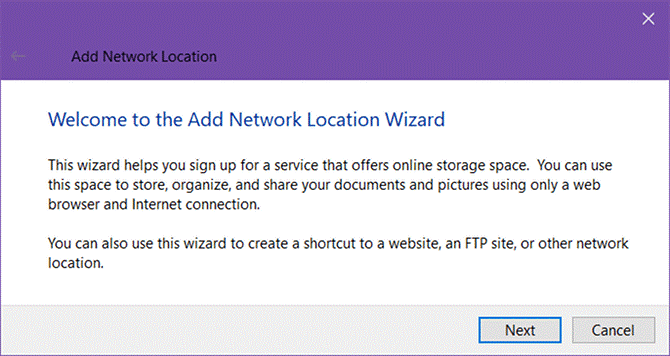
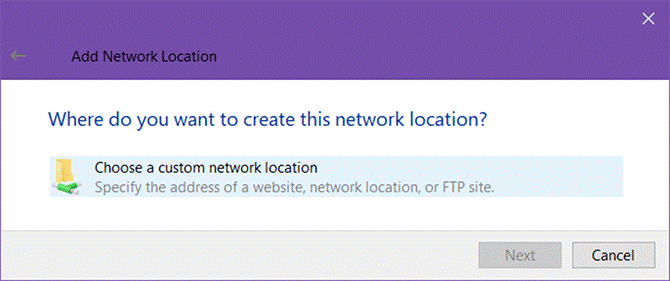
Pas 2: introduïu l'adreça del servidor FTP -
Un cop hàgiu fet clic a Següent després de seleccionar "Trieu una ubicació de xarxa personalitzada", us demanarà que introduïu l'adreça IP o el nom de domini del servidor FTP.
Si esteu transferint fitxers per a allotjament web, heu d'introduir l'adreça FTP que hauríeu rebut com a part del vostre correu electrònic de benvinguda del vostre amfitrió web. Però si us connecteu a un altre dispositiu de la vostra xarxa local, podeu utilitzar una adreça IP interna privada.
Llegiu també: Com esborrar fitxers brossa i temporals a Windows 10, 7, 8
Nota: No oblideu incloure el ftp:// al principi, que indica a Windows que voleu utilitzar el protocol FTP.
Pas 3: introduïu el vostre nom d'usuari -
Un cop hàgiu afegit l'adreça del servidor FTP, obtindreu un altre quadre de diàleg amb el missatge "La majoria dels servidors FTP permeten als usuaris iniciar sessió de manera anònima amb un accés limitat al servidor. Vols iniciar sessió de manera anònima?"
Podeu marcar la casella al costat de Iniciar sessió de manera anònima o afegir un nom d'usuari.
Llegiu també: 10 millors programes gratuïts de recuperació de dades per a Windows 10, 7 i 8 el 2017
Pas 4: nomeneu el servidor FTP i connecteu-vos al servidor FTP -
Llegiu també: Com accelerar l'ordinador: feu que el vostre sistema Windows sigui més ràpid
També podeu navegar pel servidor FTP al panell lateral esquerre de l'Explorador de fitxers. Tot el que heu de fer és fer clic a la fletxa al costat d'Aquest PC per ampliar-lo i localitzar el servidor FTP que heu afegit recentment. També podeu afegir un servidor FTP a Accés ràpid.
Proveu això per transferir els vostres fitxers d'una xarxa a l'altra i feu-nos saber si us facilita la feina als comentaris.
Aprendréu a veure i esborrar l
Troba "Aquest PC" de manera ràpida i senzilla a Windows 11 i Windows 10 amb aquesta guia completa. Inclou pas a pas les millors opcions.
Descobreix com obrir el Tauler de control a Windows 11 amb diverses opcions eficients.
Si utilitzeu Windows 10 i necessiteu que la bateria duri més, no trobareu la configuració predeterminada a favor vostre. Haureu de caminar una milla més. A continuació, es mostra com maximitzar la durada de la bateria a Windows 10.
Apreneu a fer que Microsoft Windows 11 buidi automàticament la paperera de reciclatge en un moment determinat.
El bloqueig dinàmic de Windows 11 us ajudarà a mantenir segur el vostre ordinador bloquejant-lo després de 30 segons. Aquests són els passos a seguir.
El mode de repòs a Windows 11 és una característica molt útil, aquí teniu com podeu activar-lo i desactivar-lo per a una millor experiència d'usuari.
Utilitzeu el dictat amb puntuació automàtica a Windows 11 per facilitar l'escriptura i estalviar temps en el procés.
Desactivar la cerca de Bing hauria de ser suficient per desfer-se de les cerques ràpides. Podeu fer-ho mitjançant l'Editor del registre de Windows 11s.
Manteniu el Gestor de tasques sempre a la part superior a Windows 11, de manera que sigui fàcil de trobar quan necessiteu llegir l'aplicació. Aquests són els passos a seguir.








