Com veure i esborrar lhistorial del porta-retalls a Windows 10

Aprendréu a veure i esborrar l
VLC és considerat com un dels millors reproductors multimèdia, capaç d'executar qualsevol format de fitxer. Malgrat la seva interfície d'usuari menys atractiva, és la primera opció entre els usuaris per les seves capacitats de joc. Tanmateix, algunes persones saben que VLC no és només un reproductor multimèdia sinó també un convertidor. Pot ajudar-vos a convertir qualsevol fitxer d'àudio i vídeo a qualsevol format segons la vostra demanda.
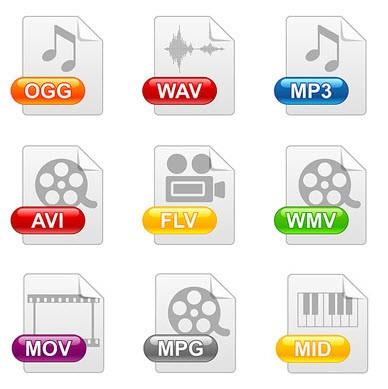
Si t'apassiona la música o les pel·lícules, sabries que convertir un àudio o un vídeo a un format diferent és una molèstia. És possible que hàgiu de comprar determinats programes si el format que busqueu no és compatible amb el vostre convertidor actual. Tot i que, hi ha infinitat de convertidors de formats de fitxer disponibles de forma gratuïta, però la majoria contenen programari maliciós o anuncis molests.
Cal llegir: Com actualitzar el controlador de gràfics a Windows 10, 8, 7
VLC us ofereix una gran quantitat de funcions que inclouen un reproductor multimèdia i un convertidor de format de fitxer. Sorprenentment, convertir un format de fitxer a VLC no requereix que siguis tècnicament sòlid. Només podeu iniciar l'aplicació i continuar amb la conversió. Avui, explicarem els passos per convertir fitxers d'àudio o vídeo a qualsevol format mitjançant VLC:
2. Un cop instal·lat, inicieu el programa.
3. Feu clic a Multimèdia , situat a l'extrem superior esquerre de la pantalla.
4. Seleccioneu Convertir/Desar de la llista d'opcions.
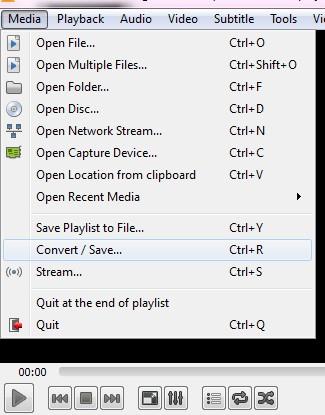
5. Podeu veure un quadre Open Media obert a la vostra pantalla. Feu clic a Afegeix i seleccioneu el fitxer al qual voleu convertir el format.
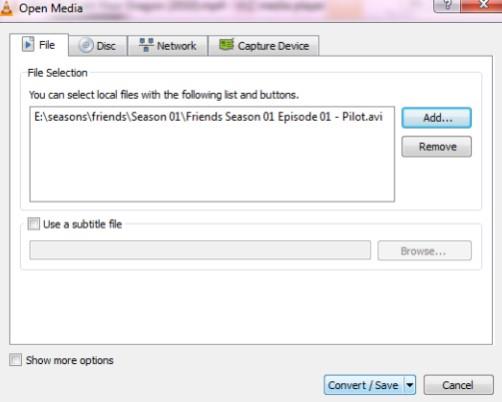
6. Un cop hàgiu afegit el fitxer al quadre, feu clic a Converteix/Desa a la part inferior del quadre.
7. Podeu veure un quadre de conversió obert a la vostra pantalla. Seleccioneu el format de fitxer que voleu per al fitxer seleccionat anteriorment. Hi haurà molts formats a la llista desplegable per triar.
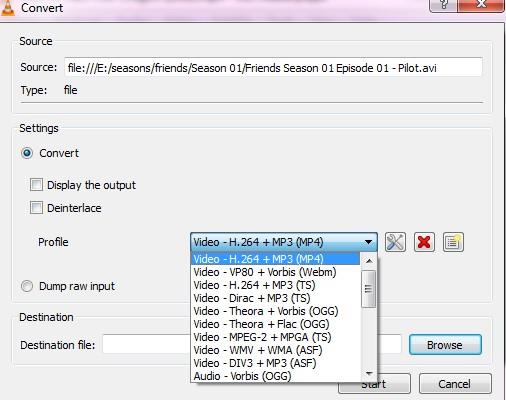
8. Un cop hàgiu seleccionat el format de sortida, trieu la destinació del nou fitxer que voleu desar. Aquesta és la ubicació on podeu trobar el vostre fitxer en el nou format convertit.
9. Premeu Inicia a la part inferior del quadre. Si el fitxer seleccionat és gran, pot ser que trigui més temps a acabar la tasca. Tanmateix, podreu veure un temporitzador que mostra el progrés en temps real.
És important que seleccioneu el format de fitxer de sortida correcte per a la conversió, en cas contrari haureu de reiniciar tot el procés. Tot i que VLC cobreix la majoria dels formats populars per convertir, si no trobeu el que esteu buscant, considereu una aplicació de conversió dedicada. Pel que fa al temps de conversió, VLC funciona com una aplicació de conversió dedicada mentre se li dóna la tasca. Se us proporciona el temps necessari i el temps estimat a la pantalla per ajudar-vos millor.
Cal llegir: 5 consells per arreglar l'ús del disc al 100% a Windows 10
En general, VLC és un dels millors reproductors multimèdia i tot en un dissenyat per ajudar-vos al màxim. Des de reproduir diferents tipus de format per convertir els vostres fitxers d'àudio i vídeo, és una destinació única per a tothom. Ara pots veure les teves pel·lícules, programes preferits i escoltar les teves cançons preferides juntament amb la conversió dels seus formats, això també de manera gratuïta.
Aprendréu a veure i esborrar l
Troba "Aquest PC" de manera ràpida i senzilla a Windows 11 i Windows 10 amb aquesta guia completa. Inclou pas a pas les millors opcions.
Descobreix com obrir el Tauler de control a Windows 11 amb diverses opcions eficients.
Si utilitzeu Windows 10 i necessiteu que la bateria duri més, no trobareu la configuració predeterminada a favor vostre. Haureu de caminar una milla més. A continuació, es mostra com maximitzar la durada de la bateria a Windows 10.
Apreneu a fer que Microsoft Windows 11 buidi automàticament la paperera de reciclatge en un moment determinat.
El bloqueig dinàmic de Windows 11 us ajudarà a mantenir segur el vostre ordinador bloquejant-lo després de 30 segons. Aquests són els passos a seguir.
El mode de repòs a Windows 11 és una característica molt útil, aquí teniu com podeu activar-lo i desactivar-lo per a una millor experiència d'usuari.
Utilitzeu el dictat amb puntuació automàtica a Windows 11 per facilitar l'escriptura i estalviar temps en el procés.
Desactivar la cerca de Bing hauria de ser suficient per desfer-se de les cerques ràpides. Podeu fer-ho mitjançant l'Editor del registre de Windows 11s.
Manteniu el Gestor de tasques sempre a la part superior a Windows 11, de manera que sigui fàcil de trobar quan necessiteu llegir l'aplicació. Aquests són els passos a seguir.








