Com veure i esborrar lhistorial del porta-retalls a Windows 10

Aprendréu a veure i esborrar l
Amb les instruccions següents, podeu posar Windows Hello en funcionament fàcilment a Windows 10 PC
Windows Hello és una característica nova i elegant que s'afegeix a Windows 10 per permetre que els usuaris de Windows 10 iniciïn sessió mitjançant l'empremta digital, el reconeixement facial o l'iris. Aquesta característica afegeix una capa de seguretat biomètrica a l'ordinador. Això significa que els usuaris tenen una manera alternativa d'iniciar sessió al seu PC amb Windows 10. A diferència del mètode d'inici de sessió amb contrasenya tradicional, Hello es considera fàcil d'utilitzar, segur i fiable. Per configurar Hello, cal una matriu de càmeres especial o un escàner d'empremtes dactilars.
Què tan útil és Windows Hello?
Windows Hello, la tecnologia basada en biomètrica soluciona molts problemes, com ara la seguretat i els inconvenients, causats pel mètode de contrasenya tradicional. Aquest mètode biomètric és més difícil de trencar i l'usuari no cal que el recordi com en el cas de les contrasenyes.
Llegiu també: -
Com utilitzar els serveis de Google a Windows 10? Si sou un usuari d'ordinadors de Windows i voleu utilitzar els serveis de Google mitjançant l'aplicació, heu vingut...
Com funciona Windows Hello?
Windows Hello, la nova tecnologia biomètrica limita la superfície d'atac a Windows 10 eliminant la necessitat de contrasenyes. Windows Hello permet als usuaris autenticar serveis que no són de Microsoft i Microsoft. Aquesta increïble tecnologia utilitza llum estructurada 3D per crear un model facial seguit de tècniques anti-spoofing per restringir la creació d'una màscara falsa per intentar iniciar sessió a la màquina d'una altra persona.
Dispositius compatibles amb Windows Hello (en el moment d'escriure ):
Microsoft Surface Pro
Llibre de superfície
Spectre X360 13 d'Hp
ASUS Transformer Mini T102HA
Dell XPS 13 9360
Configurar Windows Hello a la màquina Windows 10 és molt fàcil. El que heu de fer és seguir les instruccions pas a pas que s'indiquen a continuació:
Nota: sense el maquinari necessari, no podreu veure les opcions per configurar Windows Hello.
Com configurar Hello a Windows 10?
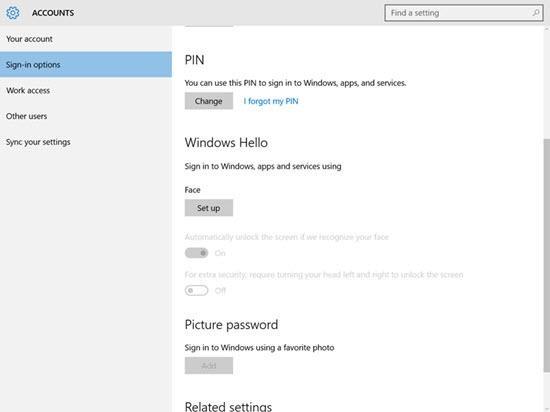
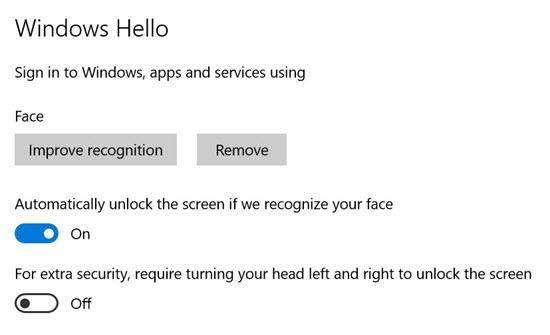
Si utilitzeu el reconeixement facial, heu de mirar la càmera i si s'utilitza el mètode d'empremta digital, l'heu d'ajustar fins que l'ordinador l'hagi gravat.
Amb aquest mètode, podeu protegir el vostre dispositiu Windows 10 d'accés no autoritzat.
Llegiu també: -
Google reforça el control sobre l'ús indegut dels serveis d'accessibilitat Google està preparat per restringir les aplicacions de Play Store que fan un mal ús dels serveis d'accessibilitat. Aplicacions sol·licitades per utilitzar el servei només...
Windows Hello admet les claus de seguretat FIDO2?
Microsoft admet el darrer protocol de seguretat FIDO2 a Windows Hello. Això significa que els usuaris podran accedir a dispositius basats en estàndards com ara claus de seguretat USD per a una capa addicional de seguretat.
Aquests passos us ajudaran a utilitzar Windows 10 Hello que existeix des del 2015. Certament, Windows Hello s'ha popularitzat darrerament a causa del Face ID d'Apple, però això beneficiarà Microsoft a llarg termini. A mesura que la gent es va familiaritzant amb Face ID i l'escàner d'empremtes dactilars, aquesta tecnologia biomètrica els ajudarà a mantenir-se protegits dels intrusos.
No només això, Windows Hello ofereix una capa addicional de seguretat perquè els usuaris empresarials i domèstics no s'hagin de preocupar per la seguretat de les seves dades.
Esperem que utilitzeu Windows Hello per obtenir més seguretat. Deixa'ns un comentari si t'agrada la informació sobre Windows Hello i com utilitzar-la.
Aprendréu a veure i esborrar l
Troba "Aquest PC" de manera ràpida i senzilla a Windows 11 i Windows 10 amb aquesta guia completa. Inclou pas a pas les millors opcions.
Descobreix com obrir el Tauler de control a Windows 11 amb diverses opcions eficients.
Si utilitzeu Windows 10 i necessiteu que la bateria duri més, no trobareu la configuració predeterminada a favor vostre. Haureu de caminar una milla més. A continuació, es mostra com maximitzar la durada de la bateria a Windows 10.
Apreneu a fer que Microsoft Windows 11 buidi automàticament la paperera de reciclatge en un moment determinat.
El bloqueig dinàmic de Windows 11 us ajudarà a mantenir segur el vostre ordinador bloquejant-lo després de 30 segons. Aquests són els passos a seguir.
El mode de repòs a Windows 11 és una característica molt útil, aquí teniu com podeu activar-lo i desactivar-lo per a una millor experiència d'usuari.
Utilitzeu el dictat amb puntuació automàtica a Windows 11 per facilitar l'escriptura i estalviar temps en el procés.
Desactivar la cerca de Bing hauria de ser suficient per desfer-se de les cerques ràpides. Podeu fer-ho mitjançant l'Editor del registre de Windows 11s.
Manteniu el Gestor de tasques sempre a la part superior a Windows 11, de manera que sigui fàcil de trobar quan necessiteu llegir l'aplicació. Aquests són els passos a seguir.








