Com veure i esborrar lhistorial del porta-retalls a Windows 10

Aprendréu a veure i esborrar l
Què fer quan necessiteu accedir a la xarxa de l'oficina des de casa vostra o si voleu utilitzar Internet mitjançant una connexió dubtosa? VPN és la resposta a aquestes consultes, ja que proporciona una connexió segura i impedeix que altres accedeixin a la vostra informació personal. VPN és un servei molt popular, que permet als usuaris obrir llocs web bloquejats per regió, navegar web anònima sense ser rastrejats.
Hi ha diversos programaris VPN disponibles per instal·lar-los directament al vostre ordinador que funcionen bé amb Windows 10. Però si no us interessa instal·lar una aplicació addicional al vostre sistema, potser voldreu plantejar-vos crear una VPN manualment. Aquest article us ofereix una guia sobre com configurar una VPN a Windows 10.
Què és VPN?
La xarxa privada virtual (VPN) és una connexió xifrada per als vostres dispositius. Oculta la vostra adreça IP i, per tant, us protegeix de les amenaces a les vostres dades o dispositiu. Bàsicament accedeix a una xarxa diferent i ens mostra com a usuari remot de nou lluny de la nostra ubicació real. Això actua com a xarxa de seguretat contra pirates informàtics, virus i programari maliciós per fer que la navegació per Internet sigui lliure de riscos. Bàsicament us connecta a un altre host i, per tant, la vostra adreça IP ja no es veu compromesa.
Per què necessito una VPN?
Quan navegueu per una xarxa pública, és recomanable utilitzar una VPN. La majoria de les xarxes públiques no estan protegides per claus de pas i són vulnerables als atacs. La VPN s'utilitza per obrir el contingut bloquejat específic de la regió a Internet. Per a les xarxes empresarials, un grup de persones es pot connectar a una VPN i tenir accés a una transacció segura entre elles. Podeu utilitzar una VPN per accedir a la vostra xarxa domèstica al telèfon mentre no esteu.
També podeu obtenir un programari com NordVPN, que és un proveïdor privat disponible per a diferents plataformes com Windows, Linux, macOS, Android i iOS. Us ajudarà a accedir als serveis de streaming mentre viatgeu fora de la vostra regió, a diferència d'altres proveïdors de serveis VPN, per això és molt recomanable.
Com configurar i instal·lar VPN a Windows 10
Un cop tingueu clar quin és el vostre propòsit d'utilitzar una VPN, serà més fàcil decidir quina VPN utilitzar. Hi ha molts proveïdors de serveis VPN en línia, alguns d'ells són gratuïts mentre que altres es paguen proporcionant-vos una VPN privada. Parlem sobre com configurar VPN a Windows 10 amb i sense instal·lar cap programari.
Configura manualment la VPN a Windows 10
Al tauler esquerre, veureu opcions com Estat, Ethernet, Dial-up, VPN, Ús de dades i Proxy.
Alternativament, podeu fer clic al vostre punt d'accés a Internet a la barra de tasques de l'escriptori. La configuració de la xarxa i la connexió apareixen a la part inferior, podeu accedir a la VPN des d'ella.
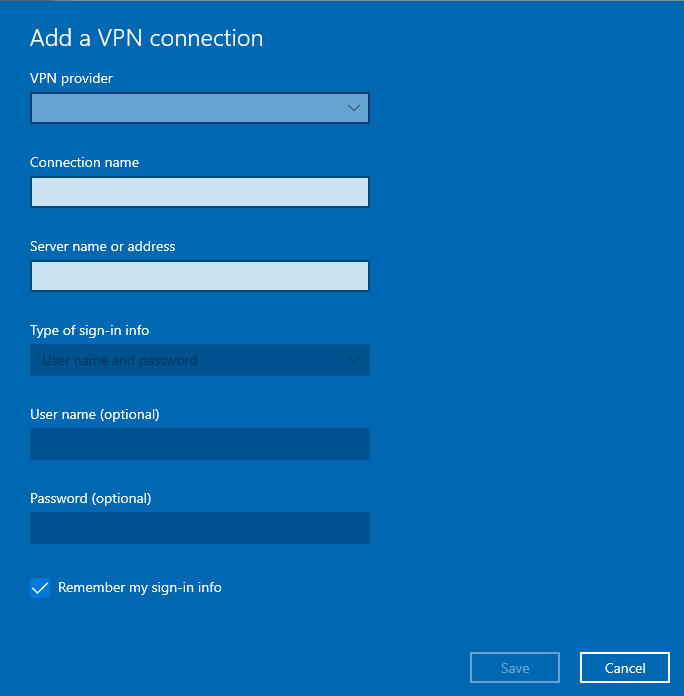
Comenceu amb el proveïdor de VPN, aquí podeu triar el proveïdor entre les opcions donades a la llista tocant el menú desplegable. Feu clic a Windows (incorporat) ja que Windows és capaç de crear un protocol de túnel punt a punt (PPTP) amb la seva integració compatible amb la VPN.
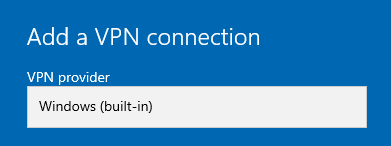
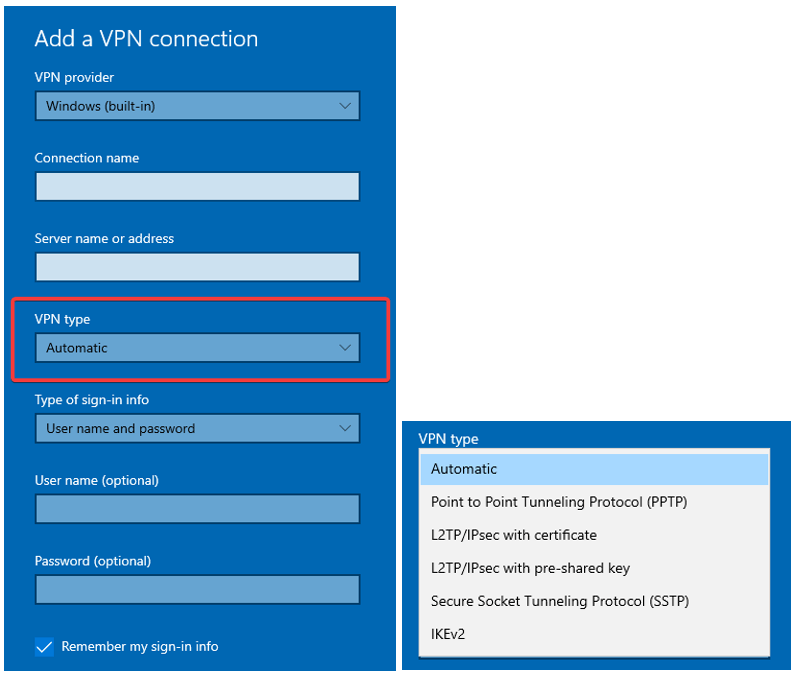
Automàtic: deixa que el sistema decideixi quin serà l'adequat per a la connexió.
Protocol de túnel punt a punt (PPTP): aquest és el més antic que s'utilitza, per tant, s'integra amb la majoria de sistemes operatius com Windows, Mac i Linux. No obstant això, no és gaire bo si busqueu un xifratge fort.
Protocol de túnel de capa 2 (L2TP): torna a estar integrat en el protocol que es troba a la majoria de sistemes operatius que fem servir habitualment. L2TP és un procés on s'afegeix el xifratge amb Internet Protocol Security. És una millor opció que PPTP, però és un procés més lent.
Protocol de túnel de socket segur (SSTP): es classifica millor que PPTP i L2TP i només funciona per a Windows. Proporciona un millor xifratge amb un tallafocs fàcil de desplaçar.
Intercanvi de claus d'Internet versió 2 (IKEv2): actualment és el més popular entre els dispositius mòbils. Això utilitza una clau de xifratge creada tant per al client com per al servidor. Per tant, és un protocol VPN de confiança,
Nota: l'opció varia segons els diferents protocols VPN.
Podeu fer clic a la vostra elecció i passar a la següent opció.
Ara ja esteu preparat per utilitzar la VPN recentment configurada al vostre Windows 10. Apareixerà a la llista i us podreu connectar sempre que sigui necessari.
Tanmateix, si no esteu disposat a configurar la VPN manualment, sempre podeu triar un programari VPN per al vostre Windows 10 entre un conjunt d'opcions disponibles en línia. Per obtenir la millor aplicació, preferiu aquelles que ofereixen altes velocitats, anonimat i accés a llocs web bloquejats geogràficament. Una de les millors aplicacions VPN és Nord VPN , que ofereix els millors serveis i us alleuja l'estrès de configurar una VPN manualment.
Amb l'ajuda d'aquest bloc, podeu esbrinar com configurar VPN a Windows 10 pel vostre compte i proporcionar-vos informació rellevant sobre com funciona la VPN. En cas que configurar la VPN manualment sigui massa per a vosaltres, us suggerim que obtingueu l'aplicació VPN Nord VPN. Bé, l'elecció és teva!
Aprendréu a veure i esborrar l
Troba "Aquest PC" de manera ràpida i senzilla a Windows 11 i Windows 10 amb aquesta guia completa. Inclou pas a pas les millors opcions.
Descobreix com obrir el Tauler de control a Windows 11 amb diverses opcions eficients.
Si utilitzeu Windows 10 i necessiteu que la bateria duri més, no trobareu la configuració predeterminada a favor vostre. Haureu de caminar una milla més. A continuació, es mostra com maximitzar la durada de la bateria a Windows 10.
Apreneu a fer que Microsoft Windows 11 buidi automàticament la paperera de reciclatge en un moment determinat.
El bloqueig dinàmic de Windows 11 us ajudarà a mantenir segur el vostre ordinador bloquejant-lo després de 30 segons. Aquests són els passos a seguir.
El mode de repòs a Windows 11 és una característica molt útil, aquí teniu com podeu activar-lo i desactivar-lo per a una millor experiència d'usuari.
Utilitzeu el dictat amb puntuació automàtica a Windows 11 per facilitar l'escriptura i estalviar temps en el procés.
Desactivar la cerca de Bing hauria de ser suficient per desfer-se de les cerques ràpides. Podeu fer-ho mitjançant l'Editor del registre de Windows 11s.
Manteniu el Gestor de tasques sempre a la part superior a Windows 11, de manera que sigui fàcil de trobar quan necessiteu llegir l'aplicació. Aquests són els passos a seguir.








