Com veure i esborrar lhistorial del porta-retalls a Windows 10

Aprendréu a veure i esborrar l
D'acord o no, però vivim en un món estrany! D'una banda, on gairebé la majoria d'individus i comunitats apunten a un "món sense paper", encara hi ha algunes persones que creuen que registrar informació en un paper és l'evidència més concreta. De quin costat estàs? Sí, és un debat sense fi.
Bé, si ens fixem de prop l'última dècada, la necessitat d'emmagatzemar informació en paper ha anat disminuint gradualment des que vam començar a confiar més en serveis i aplicacions al núvol. Però encara hi ha algunes vegades en què imprimir un document en paper es converteix en una necessitat o una necessitat extrema, ja siguin els bitllets d'avió (sempre hi ha excepcions), un document de Word, un documental universitari, un itinerari de viatge o gairebé qualsevol cosa. Les impressores encara no han quedat obsoletes!
Font de la imatge: Brother
La configuració anterior d'una impressora va plantejar molts reptes, ja sigui espai, problemes de connectivitat, disponibilitat de presa de corrent i molts més. Però ja no! Les impressores actuals estan equipades amb capacitats WiFi, que us permeten connectar el dispositiu a qualsevol lloc de la vostra oficina o casa sense cap molèstia, i sense cables, és clar (Uf).
Font de la imatge: PC Mag
Aquí teniu una guia ràpida sobre com configurar una impressora sense fil al vostre ordinador o portàtil amb Windows 10 per obtenir accés remot per imprimir documents, amb només uns quants clics.
Comencem.
Com configurar una impressora sense fil a Windows 10
El procés de configuració d'una impressora sense fil a Windows 10 és bastant senzill i senzill. Per començar, primer heu d'afegir la vostra impressora a la vostra xarxa domèstica. Aquí teniu el que heu de fer.
Toqueu la icona de Windows i escriviu "Impressores i escàners" a la barra de cerca i premeu Enter. Seleccioneu l'opció "Impressores i escàners" al menú.
Ara assegureu-vos que la vostra impressora estigui connectada a una presa de corrent i, a continuació, engegueu-la.
Font de la imatge: Laptop Mag
Toqueu l'opció "Afegeix una impressora o un escàner". Espereu uns minuts fins que Windows detecti automàticament el vostre dispositiu d'impressora.
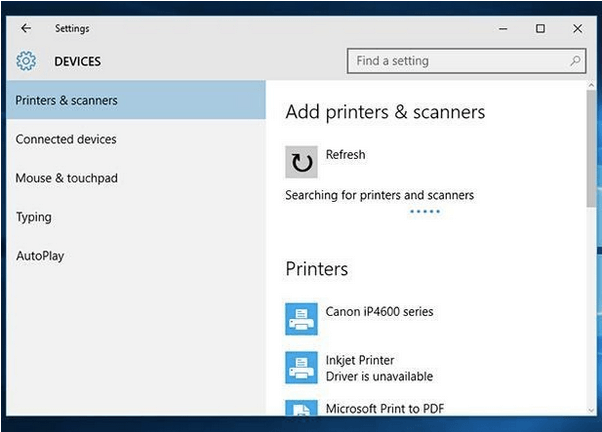
Font de la imatge: BT
Un cop Windows hagi detectat el vostre dispositiu, veureu el seu nom a la pantalla. Toqueu el botó "Afegeix un dispositiu" situat just al costat.
Si teniu sort, el vostre Windows detectarà el dispositiu d'una vegada. Si no, segueix llegint.
No es pot detectar la impressora?
El vostre Windows no pot trobar la impressora? No et preocupis! No estàs sol. Hi ha una gran possibilitat que el vostre Windows no pugui localitzar la vostra impressora d'una sola vegada. Però no hi ha res de què desanimar-se.
Provem una mica de resolució de problemes per solucionar aquest problema.
Repetiu els passos anteriors fins que arribeu a la pàgina "Afegeix una impressora o escàner" a la configuració de Windows.
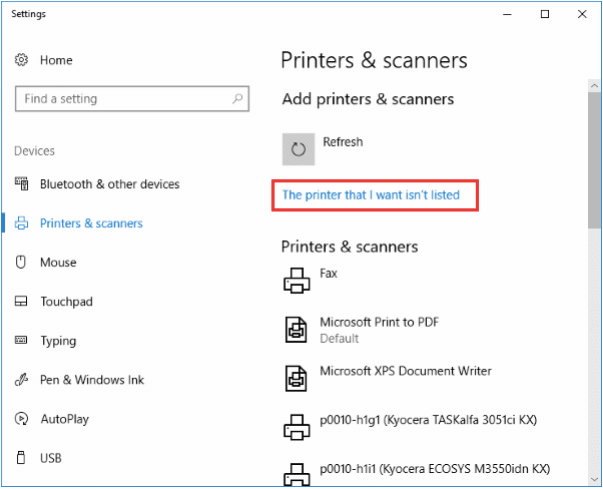
Font de la imatge: Technipages
Toqueu "La impressora que vull no apareix a la llista" per permetre que Windows localitzi el vostre dispositiu a la xarxa domèstica.
Seleccioneu "Afegeix una impressora Bluetooth, sense fil o detectable en xarxa" per iniciar manualment el procés de localització del dispositiu.
Font de la imatge: Consells tècnics en línia
Un cop el nom de la impressora aparegui a la llista, toqueu-lo per connectar-lo al vostre ordinador portàtil o ordinador Windows 10.
Si encara no teniu sort i si la vostra màquina Windows no pot trobar la impressora, aquí teniu uns quants trucs útils per solucionar el problema de la "impressora de xarxa que falta" a Windows 10 . De vegades, pot haver-hi alguns problemes relacionats amb el maquinari o el programari que obstaculitzen el vostre sistema Windows 10 i el vostre dispositiu d'impressora. Però sí, fent alguns retocs a la configuració i realitzant la resolució de problemes, aquests problemes es poden solucionar fàcilment.
Conclusió
Això tanca la nostra guia sobre com configurar una impressora sense fil a un ordinador portàtil o un ordinador amb Windows 10. Esperem que aquests passos esmentats anteriorment us ajudin a configurar una impressora sense fil i a resoldre qualsevol problema relacionat amb la impressora a Windows.
Creus que les impressores quedaran obsoletes en els propers cinc anys? No dubteu a compartir els vostres pensaments a l'espai de comentaris. Espero saber de tu!
Aprendréu a veure i esborrar l
Troba "Aquest PC" de manera ràpida i senzilla a Windows 11 i Windows 10 amb aquesta guia completa. Inclou pas a pas les millors opcions.
Descobreix com obrir el Tauler de control a Windows 11 amb diverses opcions eficients.
Si utilitzeu Windows 10 i necessiteu que la bateria duri més, no trobareu la configuració predeterminada a favor vostre. Haureu de caminar una milla més. A continuació, es mostra com maximitzar la durada de la bateria a Windows 10.
Apreneu a fer que Microsoft Windows 11 buidi automàticament la paperera de reciclatge en un moment determinat.
El bloqueig dinàmic de Windows 11 us ajudarà a mantenir segur el vostre ordinador bloquejant-lo després de 30 segons. Aquests són els passos a seguir.
El mode de repòs a Windows 11 és una característica molt útil, aquí teniu com podeu activar-lo i desactivar-lo per a una millor experiència d'usuari.
Utilitzeu el dictat amb puntuació automàtica a Windows 11 per facilitar l'escriptura i estalviar temps en el procés.
Desactivar la cerca de Bing hauria de ser suficient per desfer-se de les cerques ràpides. Podeu fer-ho mitjançant l'Editor del registre de Windows 11s.
Manteniu el Gestor de tasques sempre a la part superior a Windows 11, de manera que sigui fàcil de trobar quan necessiteu llegir l'aplicació. Aquests són els passos a seguir.








