Com veure i esborrar lhistorial del porta-retalls a Windows 10

Aprendréu a veure i esborrar l
Windows 10 va incloure un conjunt complet de funcions noves i pràctiques, una d'elles és la possibilitat d'establir límits d'ús de dades. És una funcionalitat rica per als usuaris que tenen un pla de dades limitat. Malgrat totes les actualitzacions automàtiques de Windows 10 , la major part del consum de dades es produeix a causa de les aplicacions i el programari que utilitzeu.
Per evitar aquesta situació, Microsoft va afegir una funció útil "Estableix el límit d'ús de dades" mitjançant la qual els usuaris poden establir límits de dades de manera mensual o única. A més, poden navegar per la web sense preocupar-se de superar el límit de dades.
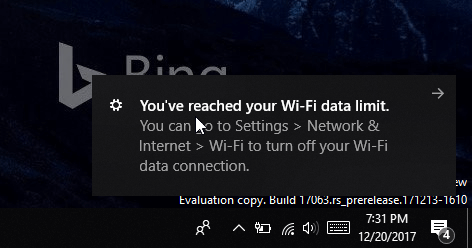
Com comprovo l'ús de la xarxa a Windows 10?
Si sovint us apareix una pregunta com aquesta, engegueu el vostre sistema Windows 10 > aneu a l'aplicació Configuració > Xarxa i Internet. Se us dirigirà a una pàgina dedicada a controlar l'ús d'Internet al vostre ordinador.
Per veure quines aplicacions utilitzen més dades, feu clic a Mostra l'ús per aplicació per veure'n els detalls d'ús. Podeu veure les aplicacions que mengen Internet en ordre descendent. A més, per veure els números d'ús de dades d'una xarxa WiFi concreta, només cal que feu clic a Mostra l'ús del menú desplegable i trieu la xarxa desitjada.
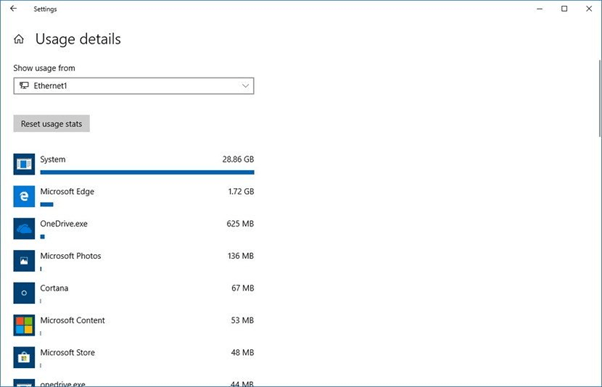
Com establir el límit de dades a Windows 10?
En versions anteriors de Windows 10, els usuaris només podien establir límits d'ús de dades per a xarxes mòbils. Però ara els usuaris poden gestionar les seves xarxes Ethernet, WiFi i mòbils amb límits de dades i restriccions per a l'execució en segon pla.
PAS 1- Aneu a Configuració (prem Windows + I al teclat).
PAS 2- Dirigiu-vos a Xarxa i Internet > feu clic a Ús de dades al tauler esquerre.
PAS 3- Des del menú desplegable Mostra la configuració de, es mostrarà la vostra xarxa connectada actual.
PAS 4- Des de la secció Límit de dades > premeu el botó Establir límit. Apareix una finestra emergent amb opcions com Tipus de límit, Data de restabliment, Límit de dades i Unitat (per a MB o GB).
Tipus de límit:
Mensualment: permeteu que el vostre ordinador controli l'ús de dades mensualment i les estadístiques restableixin cada mes o el dia que trieu.
Una vegada: permeteu que el vostre PC amb Windows 10 supervisi l'ús de dades durant un període.
Il·limitat: permet que el vostre sistema supervisi l'ús de dades constantment sense limitacions i les estadístiques es restableixin cada mes o el dia que trieu.
Data de restabliment: sigui quina sigui la data de finalització de l'ample de banda.
Límit de dades: estableix el límit de dades en nombre. Per exemple: si teniu menys d'1 GB, introduïu un número entre 1 i 1024 MB.
Unitat: trieu el límit de dades en MB o GB.
PAS 5- Sens dubte, podeu configurar la data de restabliment segons el vostre cicle de facturació mensual. Un cop hàgiu acabat de configurar totes les opcions esmentades anteriorment, premeu el botó Desa.
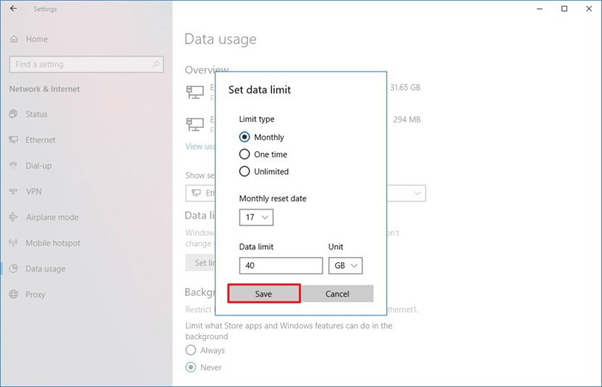
A partir d'ara, podeu controlar la quantitat total de consum de dades, les dades restants i els dies restants per al proper cicle de restabliment. En cas que vulgueu donar un cop d'ull a aquests detalls, sense seguir tot el camí cap a la configuració, podeu fer clic amb el botó dret a la pestanya Ús de dades i fixar-la al menú Inici .
Una altra manera d'establir l'ús del límit de dades a Windows 10: utilitzant eines de tercers
Si voleu més funcions de les que Microsoft ofereix per defecte "Estableix límits de dades", podeu consultar el següent programari de límit d'ús de dades.
1. NetWorx
Una eina útil per fer un seguiment del vostre ús d'Internet i restringir les dades. Per utilitzar el programari, tot el que heu de fer és establir el límit màxim de dades assignat a Descarregar, Carregar, Límit total en MB durant una durada determinada. El període de temps pot variar entre un dia, una setmana, un mes o un any.
2. Temps mort
Timeout és un programari gratuït per limitar i restringir l'ús de dades a Windows 10 PC. Podeu establir la durada de la sessió, el límit de temps diari, bloquejar llocs web/programes i fer un seguiment de l'ús web. Si feu servir el programari de límit de dades Timeout, mai més no veureu un "avís d'ús de dades" al vostre dispositiu.
3. FocalFilter
Amb FocalFilter, podeu fer un seguiment, gestionar i restringir l'ús de dades al vostre Windows 10 fàcilment. El programari us permet crear una llista de llocs web que voleu controlar o bloquejar per fer un seguiment de l'ús de dades. Només cal establir límits de dades per a llocs web específics i gestionar l'ús d'Internet sense cap molèstia.
Com optimitzar el límit d'ús de dades a Windows 10?
Consulteu les maneres següents d'optimitzar el consum de dades al vostre Windows 10.
1. Desactiveu les aplicacions en segon pla
El programari de Windows instal·lat al vostre ordinador pot estar contribuint a l'esgotament del vostre pla de dades, així que penseu a desactivar-los per assegurar-vos que consumeixen una quantitat important de dades.
Feu clic al botó Inici > Configuració > Privadesa > Aplicacions en segon pla > Desactiva les aplicacions
2. Desactiveu OneDrive
OneDrive ofereix una manera ideal d'emmagatzemar, sincronitzar i compartir els vostres fitxers amb altres dispositius a través d'Internet, de manera que, finalment, consumiria moltes dades en segon pla. Assegureu-vos de desactivar-los, seguint els passos següents:
Feu clic a CTRL + MAJÚS + ESC al teclat per obrir el Gestor de tasques > Des de la pestanya Inici > desactiva Microsoft OneDrive
3. Desactiveu la sincronització de PC
Bé, no necessiteu aquesta funció cada vegada. Desactiveu-lo de moment i quan necessiteu sincronitzar-lo, activeu-lo.
Aneu al botó Inici > Configuració > Comptes > Sincronitza la configuració > Desactiva la funció
4. Desactiva les notificacions
Desactivar les notificacions del centre d'acció al vostre Windows 10 us pot ajudar a estalviar moltes dades. Per fer-ho, seguiu els passos següents:
Feu clic amb el botó dret a la icona Centre d'acció de la safata del sistema > Activa Hores silencioses
5. Desactiveu Windows 10 Live Tiles
Potser no us adoneu, però les fitxes en directe com ara News, viatgen a les vostres finestres consumeixen dades del vostre sistema. Si realment no necessiteu aquestes fitxes vives, simplement traieu-les.
Menú Inici > feu clic amb el botó dret a aquestes aplicacions basades en fonts > trieu l'opció Desactiva la fitxa en directe
Això era tot!
Per tant, aquests van ser alguns consells i maneres d'ajudar-vos a establir, controlar i reduir els límits d'ús de dades a la vostra màquina Windows 10. Si teniu alguna cosa a afegir a aquesta llista, compartiu els vostres suggeriments a la secció de comentaris a continuació!
Vols gestionar el consum de dades a Android? Llegeix això !
Aprendréu a veure i esborrar l
Troba "Aquest PC" de manera ràpida i senzilla a Windows 11 i Windows 10 amb aquesta guia completa. Inclou pas a pas les millors opcions.
Descobreix com obrir el Tauler de control a Windows 11 amb diverses opcions eficients.
Si utilitzeu Windows 10 i necessiteu que la bateria duri més, no trobareu la configuració predeterminada a favor vostre. Haureu de caminar una milla més. A continuació, es mostra com maximitzar la durada de la bateria a Windows 10.
Apreneu a fer que Microsoft Windows 11 buidi automàticament la paperera de reciclatge en un moment determinat.
El bloqueig dinàmic de Windows 11 us ajudarà a mantenir segur el vostre ordinador bloquejant-lo després de 30 segons. Aquests són els passos a seguir.
El mode de repòs a Windows 11 és una característica molt útil, aquí teniu com podeu activar-lo i desactivar-lo per a una millor experiència d'usuari.
Utilitzeu el dictat amb puntuació automàtica a Windows 11 per facilitar l'escriptura i estalviar temps en el procés.
Desactivar la cerca de Bing hauria de ser suficient per desfer-se de les cerques ràpides. Podeu fer-ho mitjançant l'Editor del registre de Windows 11s.
Manteniu el Gestor de tasques sempre a la part superior a Windows 11, de manera que sigui fàcil de trobar quan necessiteu llegir l'aplicació. Aquests són els passos a seguir.








